PS女生照片调色教程:给街头围墙边自拍的唯美女生写真照调出甜美的青红色,青红色是非常实用的甜美色,调色的时候只需要用曲线等给图片暗部增加青绿色,并适当调暗;最后再增加高光及柔化处理即可实现。
原图

最终效果

1、打开原图素材大图,创建曲线调整图层,对RGB、红、绿、蓝通道进行调整,参数及效果如下图。这一步快速给图片暗部增加青绿色,高光区域增加淡红色。
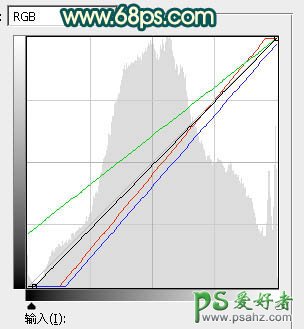
<图1>

<图2>
2、创建可选颜色调整图层,对红、黄、绿、白、中性色进行调整,参数设置如图3 - 7,效果如图8。这一步主要把图片中的绿色调暗,高光区域增加淡青色。
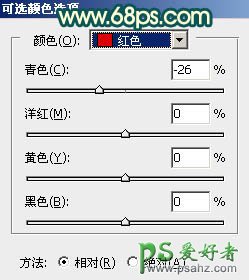
<图3>
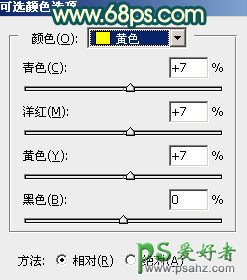
<图4>
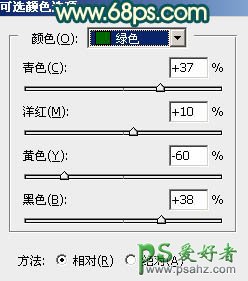
<图5>
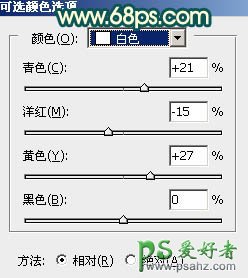
<图6>
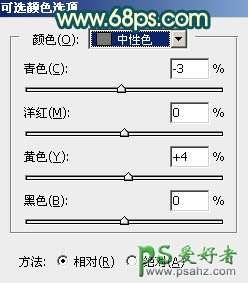
<图7>

<图8>
3、按Ctrl + J 把当前可选颜色调整图层复制一层,不透明度改为:60%,效果如下图。

<图9>
4、按Ctrl + Alt + 2 调出高光选区,按Ctrl + Shift + I 反选,然后创建曲线调整图层,对RGB、红、绿、蓝通道进行调整,参数设置如图10 - 13,效果如图14。这一步把图片暗部调暗,并增加青蓝色。

<图10>
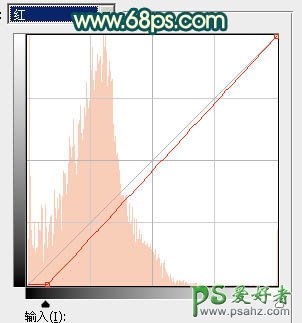
<图11>
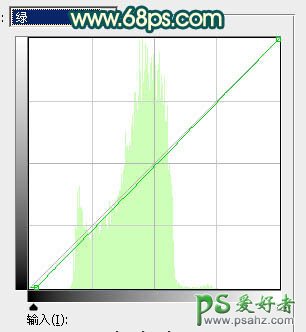
<图12>
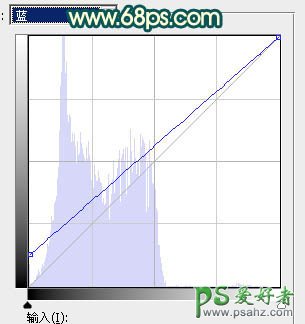
<图13>

<图14>
5、创建色彩平衡调整图层,对阴影,高光进行调整,参数设置如图15,16,确定后按Ctrl + Alt + G 创建剪切蒙版,效果如图17。这一步给图片暗部增加暖色。
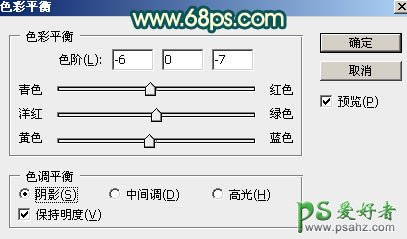
<图15>
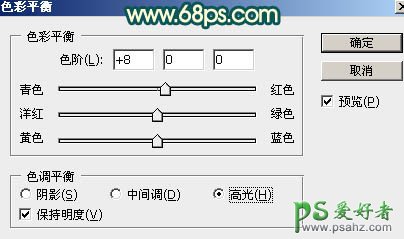
<图16>

<图17>
6、创建可选颜色调整图层,对红、黄、绿、青进行调整,参数设置如图18 - 21,效果如图22。这一步给图片增加橙红色,并把绿青色调暗一点。
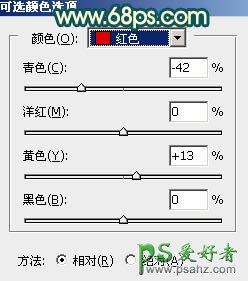
<图18>
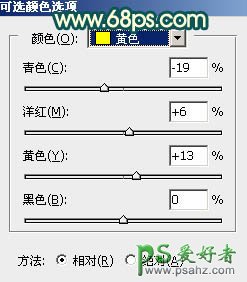
<图19>
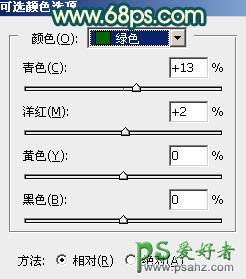
<图20>
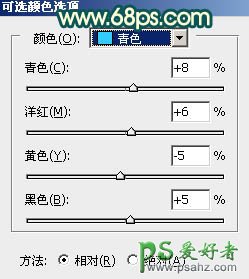
<图21>

<图22>
7、按Ctrl + J 把当前可选颜色调整图层复制一层,不透明度改为:80%,效果如下图。

<图23>
8、把背景图层复制一层,按Ctrl + Shift + ] 置顶,用钢笔工具把人物部分抠出来,转为选区后添加图层蒙版,效果如下图。

<图24>
9、创建曲线调整图层,对RGB、红、绿、蓝通道进行调整,参数设置如图25 - 28,确定后创建剪切蒙版,效果如图29。这一步给人物部分增加青蓝色。
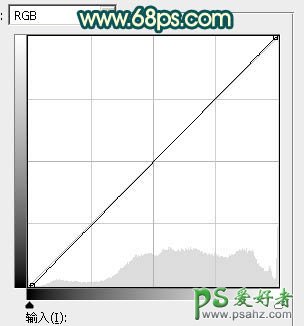
<图25>
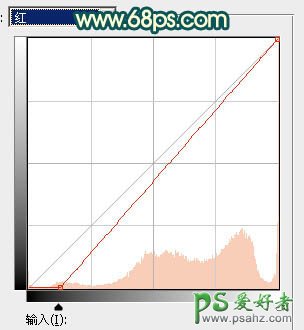
<图26>
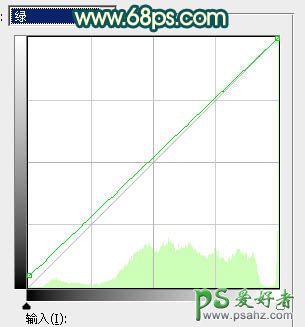
<图27>
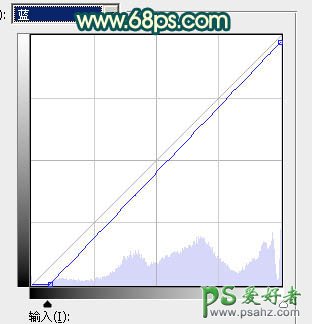
<图28>

<图29>
10、创建可选颜色调整图层,对红、黄、白进行调整,参数设置如图30 - 32,确定后创建剪切蒙版,效果如图33。这一步给肤色部分增加橙红色。
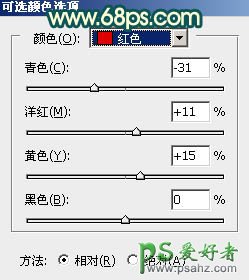
<图30>
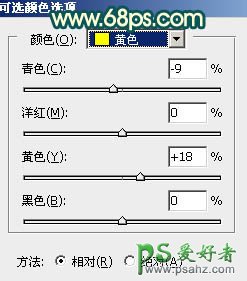
<图31>
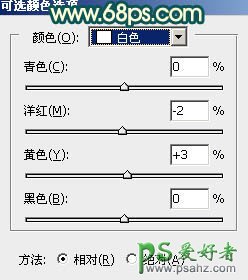
<图32>

<图33>
11、按Ctrl + J 把当前可选颜色调整图层复制一层,创建剪切蒙版后把不透明度改为:50%,效果如下图。

<图34>
12、创建曲线调整图层,对RGB、红、绿、蓝通道进行调整,参数设置如图35,确定后创建剪切蒙版,确定后把蒙版填充黑色,然后把人物左侧背光区域用柔边白色画笔擦出来,效果如图36。
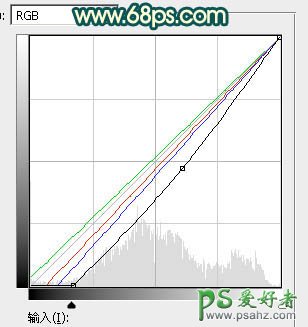
<图35>

<图36>
13、创建曲线调整图层,对RGB、红、绿通道进行调整,参数设置如图37,确定后创建剪切蒙版,再把蒙版填充黑色,用透明度较低白色画笔把人物脸部及手臂部分的暗部区域涂暗一点,效果如图38。
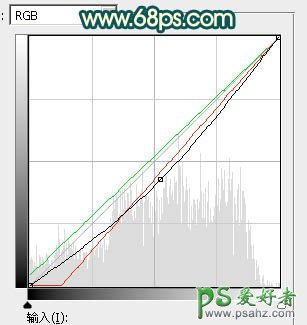
<图37>

<图38>
14、创建可选颜色调整图层,对红,白进行调整,参数设置如图39,40,确定后创建剪切蒙版,效果如图41。这一步给肤色部分增加淡红色和淡青色。
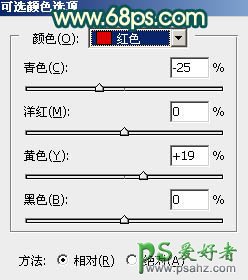
<图39>
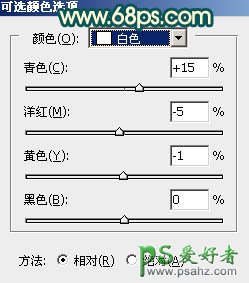
<图40>

<图41>
15、创建纯色调整图层,颜色设置为橙红色:#D17337,确定后把蒙版填充黑色,然后用透明度较低柔边白色画笔把右上角区域擦出来,确定后把混合模式改为“叠加”,效果如下图。

<图42>
16、按Ctrl + J 两次,把当前图层复制两层,最上面一层的混合模式改为“柔光”,效果如下图。

<图43>
17、按Ctrl + J 把当前图层复制一层,混合模式改为“滤色”,再用透明度较低柔边黑色画笔把高光区域涂小一点,效果如下图。

<图44>
18、按Ctrl + J 把当前图层复制一层,同上的方法增加高光,效果如下图。这几步给图片增加橙黄色高光。

<图45>
19、创建曲线调整图层,把RGB通道稍微压暗一点,参数设置如图46,确定后把蒙版填充黑色,然后用柔边白色画笔把左侧及底部区域涂暗一点,效果如图47。这一步给图片增加暗角。
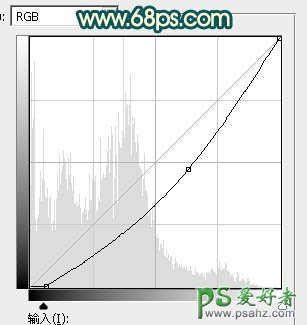
<图46>

<图47>
20、按Ctrl + Alt + 2 调出高光选区,按Ctrl + Shift + I 反选得到暗部选区,然后创建曲线调整图层,对RGB、红、绿、蓝通道进行调整,参数设置如图48 - 52,效果如图53。这一步把图片暗部稍微调暗一点,并增加青绿色。
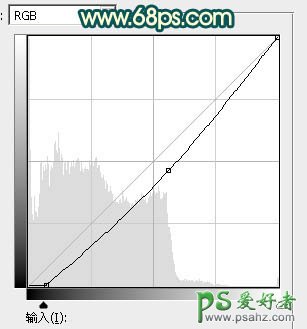
<图48>
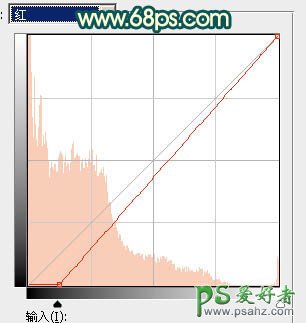
<图49>
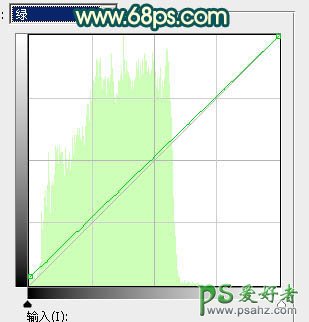
<图50>
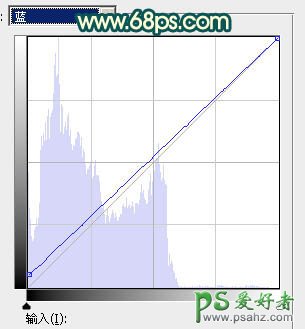
<图51>

<图52>
21、按Ctrl + J 把当前曲线调整图层复制一层,效果如下图。

<图53>
最后给图片局部增加一点高光,再把整体柔化处理,完成最终效果。






















