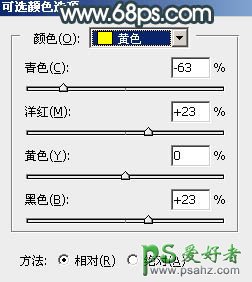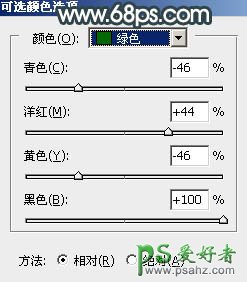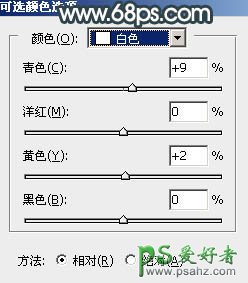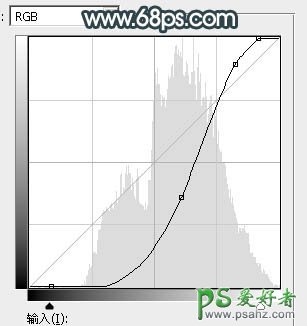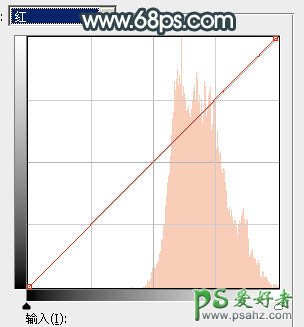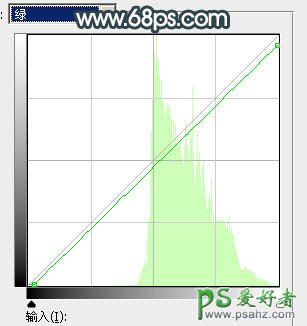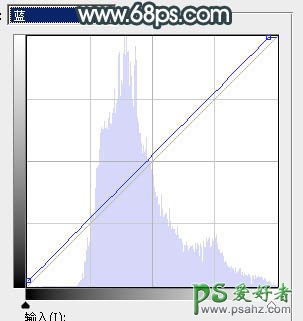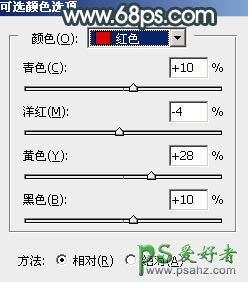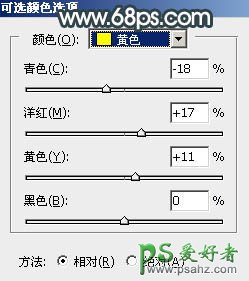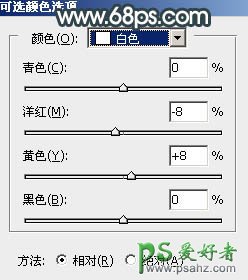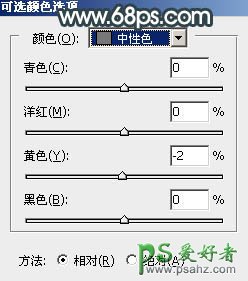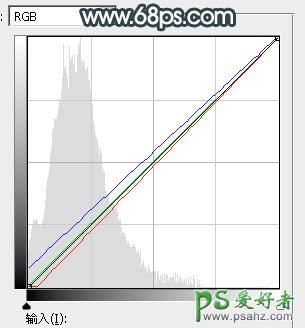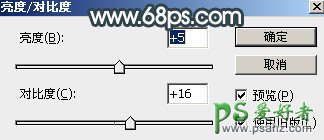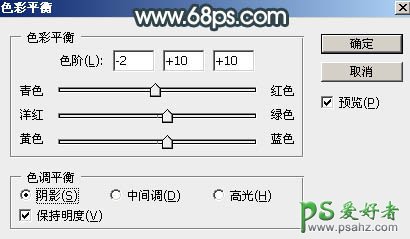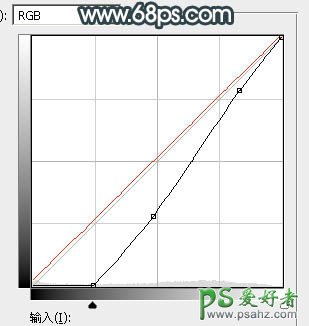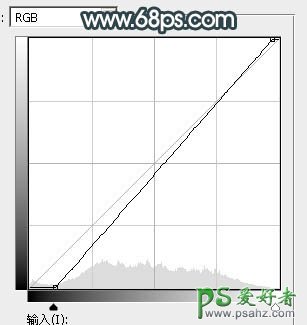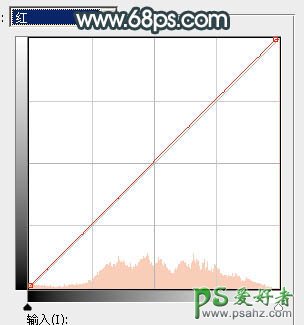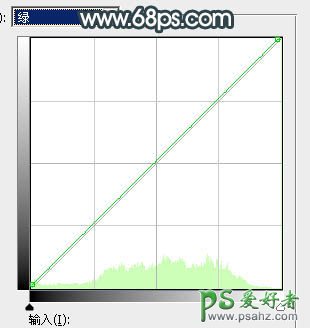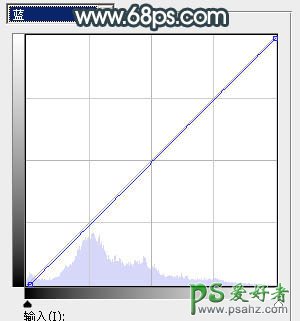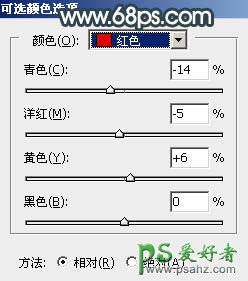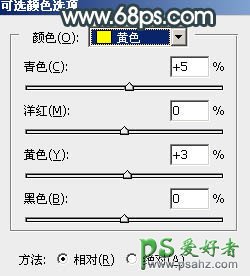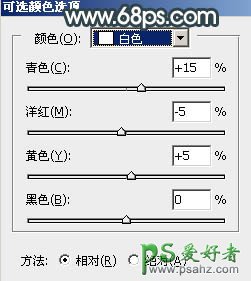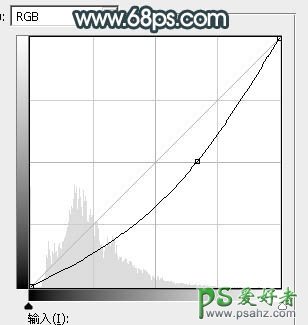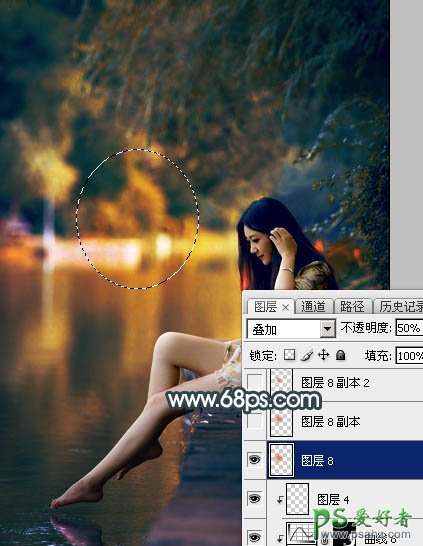PS调色教程:给漂亮的小清新女生照片调出唯美的青黄色,美腿女生图片后期美化教程,处理的时候我们把暗部再压暗,并增加高光区域明暗对比;然后把主色转为橙黄色,最后我们再渲染一下高光即可实现,喜欢后期调色的朋友们好好学习一下吧!
原图
最终效果
1、打开原图素材大图,创建可选颜色调整图层,对黄、绿、青、白进行调整,参数设置如图1 - 4,效果如图5。这一步把图片中的黄绿色转为黄褐色。
<图1>
<图2>
<图3>
<图4>
<图5>
2、按Ctrl + J 把当前可选颜色调整图层复制一层,不透明度改为:20%,效果如下图。
<图6>
3、按Ctrl + Alt + 2 调出高光选区,然后创建曲线调整图层,对RGB、红、绿、蓝通道进行调整,参数设置如图7 - 10,效果如图11。这一步把高光区域大幅压暗,并增加明暗对比。
<图7>
<图8>
<图9>
<图10>
<图11>
4、创建可选颜色调整图层,对红、黄、白、中性色进行调整,参数设置如图12 - 15,确定后按Ctrl + Alt + G 创建剪切蒙版,效果如图16。这一步给图片高光区域增加橙红色。
<图12>
<图13>
<图14>
<图15>
<图16>
5、按Ctrl + Alt + 2 调出高光选区,按Ctrl + Shift + I 反选得到暗部选区,然后创建曲线调整图层,对红,蓝通道进行调整,参数及效果如下图。这一步适当简单暗部红色,并增加蓝色。
<图17>
<图18>
6、按Ctrl + J 把当前曲线调整图层复制一层,效果如下图。
<图19>
7、创建亮度/对比度调整图层,参数设置如图20,确定后创建剪切蒙版,效果如图21。这一步增加暗部亮度及对比度。
<图20>
<图21>
8、创建色彩平衡调整图层,对阴影进行调整,参数设置如图22,确定后创建剪切蒙版,效果如图23。这一步给图片暗部增加蓝色。
<图22>
<图23>
9、按Ctrl + J 把当前色彩平衡调整图层复制一层,并创建剪切蒙版,效果如下图。
<图24>
10、把背景图层复制一层,用钢笔工具把人物衣服部分抠出来,转为选区后添加图层蒙版,如下图。
<图25>
11、创建曲线调整图层,对RGB,红通道进行调整,参数设置如图26,确定后创建剪切蒙版,效果如图27。这一步把衣服部分压暗一点。
<图26>
<图27>
12、新建一个图层,创建剪切蒙版,把前景色设置为黑色,然后用透明度较低柔边画笔把人物右侧背光区域涂暗一点。效果如下图。
<图28>
13、把背景图层复制一层,按Ctrl + Shift + ] 置顶,用钢笔工具把人物脸部及肤色部分抠出来,转为选区后添加图层蒙版,效果如下图。
<图29>
14、创建曲线调整图层,对RGB、红、绿、蓝通道进行调整,参数设置如图30 - 33,确定后创建剪切蒙版,效果如图34。这一步把肤色部分压暗一点。
<图30>
<图31>
<图32>
<图33>
<图34>
15、按Ctrl + Alt + 2 调出高光选区,按Ctrl + Shift + I 反选得到暗部选区,然后创建曲线调整图层,参数设置如图35,确定后创建剪切蒙版,效果如图36。这一步把人物肤色暗部调暗一点。
<图35>
<图36>
16、创建可选颜色调整图层,对红、黄、白、中性色进行调整,参数设置如图37 - 40,确定后创建剪切蒙版,效果如图41。这一步给肤色部分增加暖色。
<图37>
<图38>
<图39>
<图40>
<图41>
17、新建一个图层,创建剪切蒙版,用透明度较低黑色画笔把底部稍微涂暗一点,效果如下图。
<图42>
18、用套索工具把肤色背光区域勾出来,羽化6个像素后创建曲线调整图层,稍微压暗一点,确定后创建剪切蒙版。
<图43>
<图44>
19、新建一个图层,用椭圆选框工具拉出下图所示的选区,羽化45个像素后用油漆桶工具填充橙红色:#CD7432,取消选区后把混合模式改为“叠加”,不透明度改为:50%,效果如下图。
<图45>
20、按Ctrl + J 把当前图层复制一层,混合模式改为“滤色”,不透明度改为:100%,效果如下图。
<图46>
21、按Ctrl + J 把当前图层复制一层,按Ctrl + T 稍微缩小一点,效果如下图。
<图47>
22、新建一个图层,混合模式改为“滤色”,把前景色设置为淡红色:#F6BF96,然后用柔边画笔把下图选区部分涂亮一点。这几步给图片增加橙黄色高光。
<图48>
23、新建一个图层,按Ctrl + Alt + Shift + E 盖印图层,混合模式改为“滤色”,按住Alt键添加图层蒙版,用透明度较低柔边白色画笔把人物受光区域涂亮一点,效果如下图。
<图49>
最后加强一下局部明暗,完成最终效果。