原图

最终效果

1、打开原图素材大图,创建可选颜色调整图层,对黄、绿、白进行调整,参数设置如图1 - 3,效果如图4。这一步把图片中的黄绿色转为橙黄色,并给高光区域增加淡蓝色。
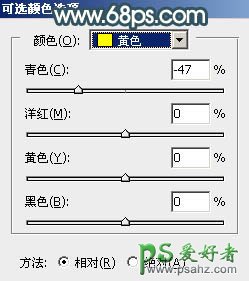
<图1>
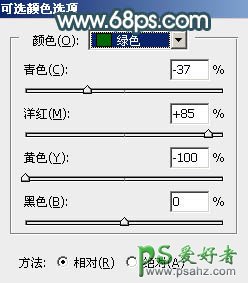
<图2>
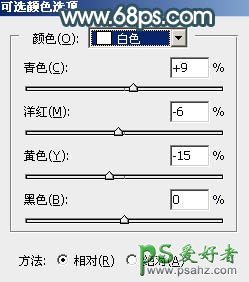
<图3>

<图4>
2、按Ctrl + J 把当前可选颜色调整图层复制一层,效果如下图。

<图5>
3、创建色相/饱和度调整图层,对红色,黄色进行调整,参数及效果如下图。这一步给图片增加橙红色。
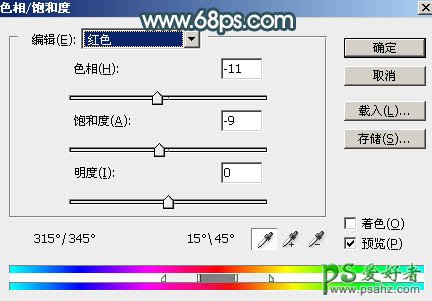
<图6>
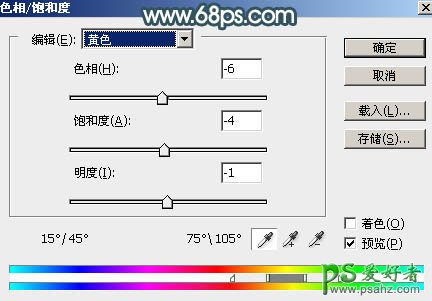
<图7>

<图8>
4、按Ctrl + Alt + 2 调出高光选区,按Ctrl + Shift + I 反选,然后创建曲线调整图层,对RGB、红、绿、蓝通道进行调整,参数设置如图9 - 12,效果如图13。这一步把暗部颜色调暗,并减少红色增加蓝色。

<图9>
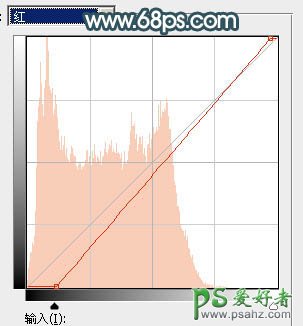
<图10>
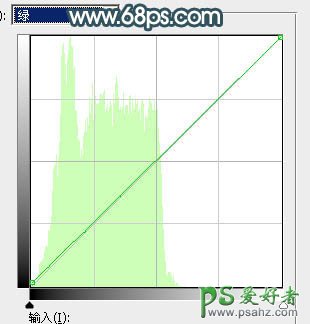
<图11>
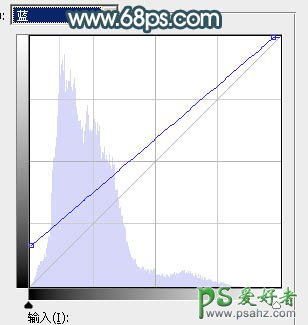
<图12>

<图13>
5、新建一个图层,按字母键“D”把前,背景颜色恢复到默认的黑白,然后选择菜单:滤镜 > 渲染 > 云彩,确定后把混合模式改为“滤色”,不透明度改为:60%。添加图层蒙版,用透明度较低柔边黑色画笔把底部区域擦出来。这一步给图片增加烟雾效果。

<图14>
6、创建色彩平衡调整图层,对阴影、中间调、高光进行调整,参数设置如图15 - 17,确定后按Ctrl + Alt + G 创建剪切蒙版,效果如图18。这一步给云彩部分增加蓝色。
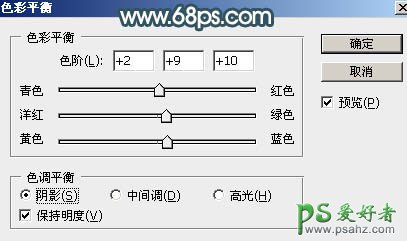
<图15>

<图16>
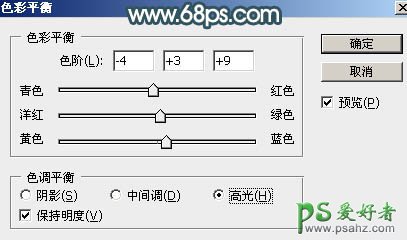
<图17>

<图18>
7、创建可选颜色调整图层,对红、黄、白、中性、黑进行调整,参数设置如图19 - 23,效果如图24。这一步微调高光颜色,并给暗部增加青蓝色。
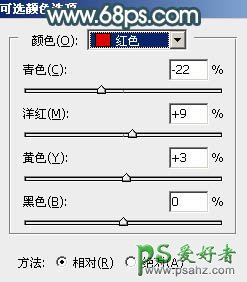
<图19>
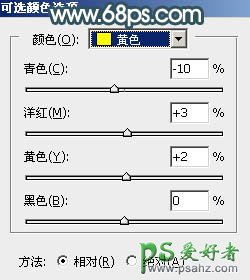
<图20>
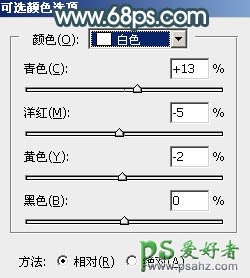
<图21>
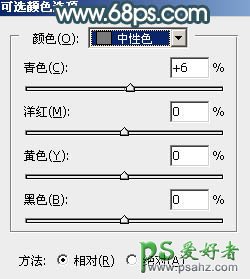
<图22>
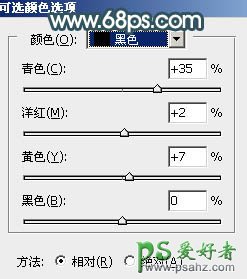
<图23>

<图24>
8、把背景图层复制一层,按Ctrl + Shift + ] 置顶,用钢笔工具把人物衣服部分抠出来,转为选区后添加图层蒙版。

<图25>
9、按Ctrl + J 把当前图层复制一层,删除图层蒙版。再用钢笔工具把人物脸部及肤色部分抠出来,转为选区后添加图层蒙版,如下图。

<图26>
10、创建曲线调整图层,对RGB,红通道进行微调,参数设置如图27,确定后创建剪切蒙版,效果如图28。这一步把肤色稍微压暗一点。
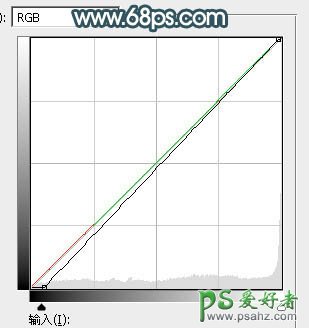
<图27>

<图28>
11、创建亮度/对比度调整图层,适当增加对比度,参数设置如图29,确定后创建剪切蒙版,效果如图30。

<图29>

<图30>
12、创建可选颜色调整图层,对红、黄、白进行调整,参数设置如图31 - 33,确定后创建剪切蒙版,效果如图34。这一步微调人物肤色。
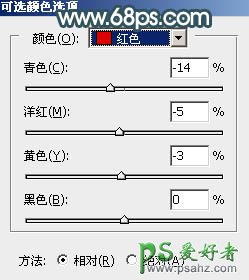
<图31>
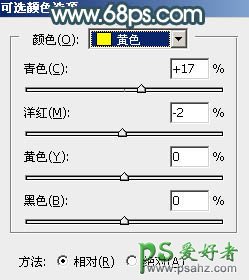
<图32>
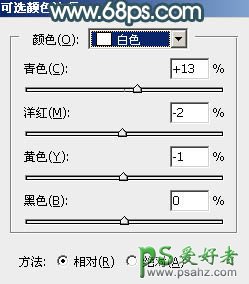
<图33>

<图34>
13、用曲线把下图选区部分稍微调暗一点。

<图35>
14、创建纯色调整图层,颜色设置为橙黄色:#ECD89D,确定后把蒙版填充黑色,然后用透明度较低的柔边白色画笔把右上角区域擦出来,效果如下图。

<图36>
15、按Ctrl + J 把当前纯色调整图层复制一层,混合模式改为“叠加”,效果如下图。

<图37>
16、按Ctrl + J 把当前纯色调整图层复制一层,混合模式改为“滤色”,效果如下图。这几步给右上角区域增加淡黄色高光。

<图38>
17、按Ctrl + Alt + 2 调出高光选区,按Ctrl + Shift + I 反选得到暗部选区,然后创建曲线调整图层,对RGB、红、绿通道进行调整,参数及效果如下图。这一步把暗部调暗一点,并增加绿色。
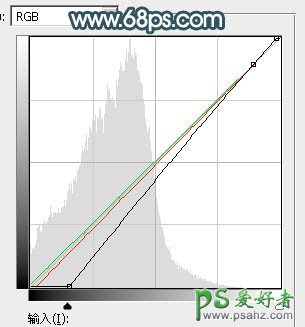
<图39>

<图40>
18、创建曲线调整图层,对RGB通道进行调整,参数设置如图41,确定后把蒙版填充黑色,然后用透明度较低柔边白色画笔把人物背光区域擦出来,效果如图42。
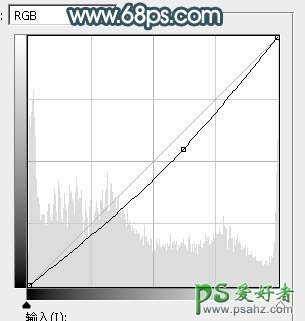
<图41>

<图42>
19、新建一个图层,按Ctrl + Alt + Shift + E 盖印图层,然后用模糊工具把下图选区部分模糊处理。

<图43>
20、创建可选颜色调整图层,对红,白进行调整,参数及效果如下图。这一步给图片增加淡红色,高光区域增加淡青色。
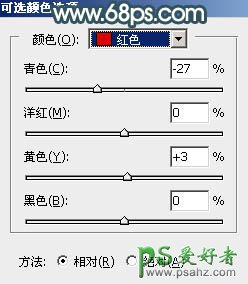
<图44>
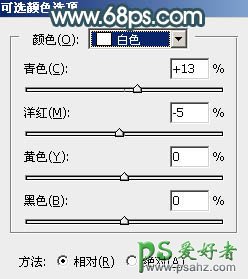
<图45>

<图46>
21、创建色彩平衡调整图层,对高光进行调整,参数设置如图47,确定后把蒙版填充黑色,然后用透明度较低柔边白色画笔把右上角区域擦出来,效果如图48。这一步微调高光颜色。
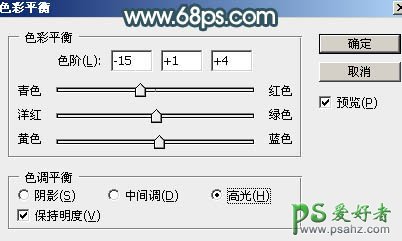
<图47>

<图48>
最后简单给人物磨一下皮,加强一下局部明暗,完成最终效果。






















