PS美女图片调色教程:给荷塘边自拍的香肩美少女艺术照调出唯美的晨曦暖褐色,素材图片为白天拍摄,环境都是比较亮的。处理的时候把人物、背景、天空三部分分开。利用素材及调整明暗度让照片变得更美,喜欢的朋友们好好学习一下吧。
原图

最终效果

1、打开原图素材大图,用通道结合钢笔工具把人物抠出来,不需要太细致。然后把人物复制到新的图层,效果如下图。

<图1>
2、把背景图层复制一层,选择菜单:滤镜 > 模糊 > 高斯模糊,数值为5,确定后按住Alt键添加图层蒙版,然后用柔边白色画笔把下图选区部分擦出来。

<图2>
3、新建一个图层,按Ctrl + Alt + Shift + E 盖印图层,混合模式改为“叠加”。按住Alt键添加图层蒙版,然后用透明度较低柔边白色画笔把需要增亮的区域擦出来,如下图。

<图3>
4、创建可选颜色调整图层,对黄、绿、青、白进行调整,参数设置如图4 - 7,效果如图8。这一步主要把图片中的黄绿色转为橙黄色。
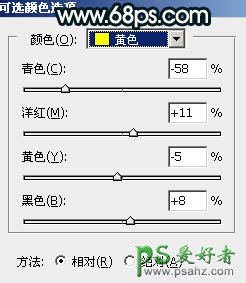
<图4>
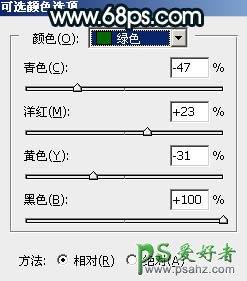
<图5>
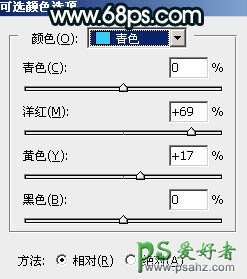
<图6>
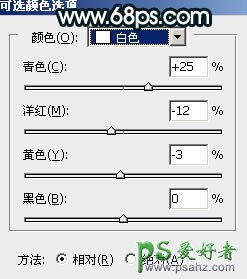
<图7>

<图8>

<图9>
6、按Ctrl + Alt + 2 调出高光选区,按Ctrl + Shift + I 反选得到暗部选区,然后创建曲线调整图层,对RGB、红、蓝通道进行调整,参数及效果如下图。这一步把图片暗部压暗,并减少红色,增加蓝色。
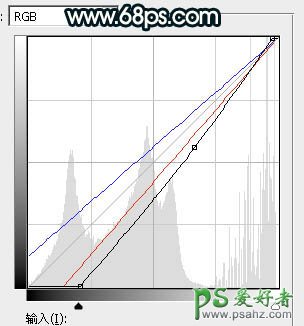
<图10>

<图11>
7、按Ctrl + J 把当前曲线调整图层复制一层,效果如下图。

<图12>
8、创建可选颜色调整图层,对黄、绿、青、中性色进行调整,参数设置如图13 - 16,确定后按Ctrl + Alt + G 创建剪切蒙版,效果如图17。这一步给图片暗部增加暖色。
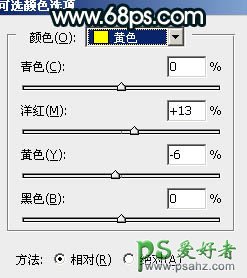
<图13>
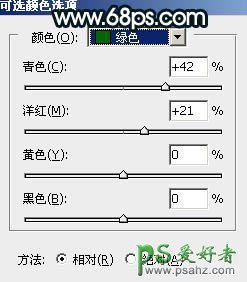
<图14>
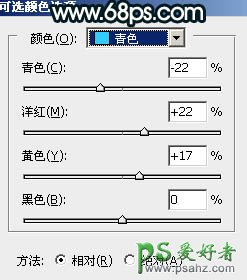
<图15>
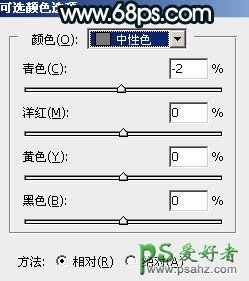
<图16>

<图17>
9、创建色彩平衡调整图层,对阴影进行调整,参数设置如图18,确定后创建剪切蒙版,效果如图19。这一步给图片暗部增加蓝色。
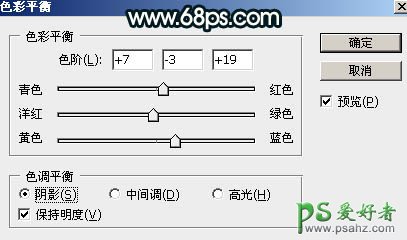
<图18>

<图19>
10、按Ctrl + Alt + 2 调出高光选区,然后创建曲线调整图层,对RGB、绿、蓝通道进行调整,参数设置如图20 - 22,效果如图23。这一步主要增加高光区域明暗对比。
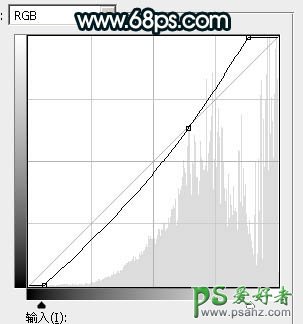
<图20>
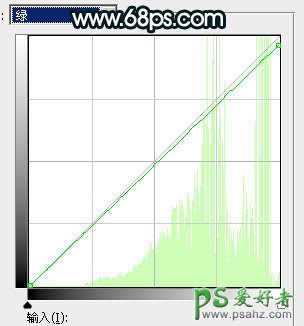
<图21>
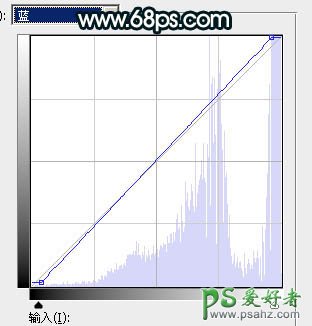
<图22>

<图23>
11、新建一个图层,把前景色设置为暗绿色:#010201。然后用透明度较低柔边画笔把底部区域涂暗一点,效果如下图。

<图24>
12、图片中的荷花部分有点过亮,需要调暗一点。先选择下图所示的图层。

<图25>
13、创建曲线调整图层,对RGB、红、绿、蓝通道进行调整,参数设置如图26,确定后把蒙版填充黑色。然后用柔边白色画笔把图27所示的选区部分涂暗,效果如图28。
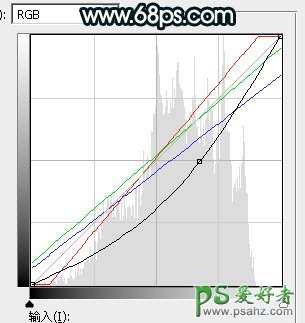
<图26>

<图27>

<图28>
14、现在来更换天空部分。把背景图层复制一层,按Ctrl + Shift + ] 置顶,如下图。

<图29>
15、进入通道面板,把红色通道复制一份,得到红副本通道。按Ctrl + L 调整色阶,把天空调成白色,其它区域调暗。确定后再用柔边黑色画笔把天空以外的区域涂黑,地平线区域可保留部分灰色,如下图。

<图30>
16、按Ctrl + 鼠标左键点击红副本通道缩略图载入选区。点RGB通道返回图层面板。在抠出的人物图层下面新建一个图层,用油漆桶工具填充白色。取消选区后把图层最上面的背景副本图层删除,效果如下图。

<图31>
17、回到天空图层。点击打开下图所示的天空素材大图,然后右键保存大图到本机。再用PS打开天空大图,用移动工具拖进来,并创建剪切蒙版,再调整好位置,效果如下图。


<图32>
18、选择菜单:滤镜 > 模糊 > 高斯模糊,数值为5,确定后效果如下图。

<图33>
19、创建曲线调整图层,对RGB、红、绿、蓝通道进行调整,参数设置如图34,确定后创建剪切蒙版,效果如图35。这一步把天空部分调暗,减少暗部红色,增加蓝绿色。
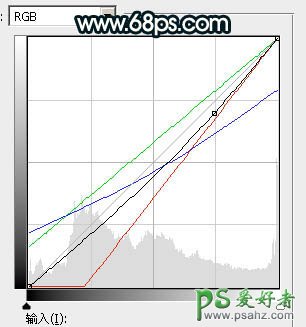
<图34>

<图35>
20、新建一个图层,用椭圆选框工具拉出下图所示的选区,羽化50个像素后填充橙黄色:#E39B48,取消选区后把混合模式改为“叠加”,效果如下图。
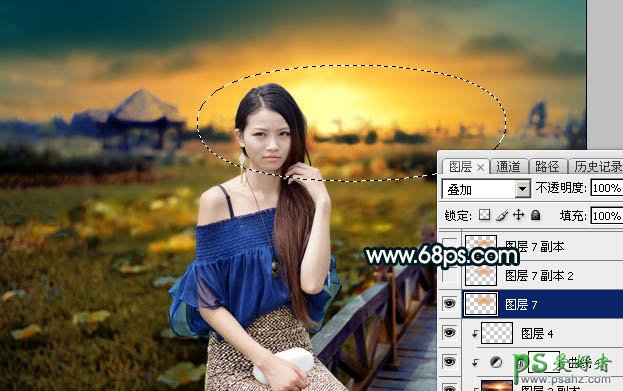
<图36>
21、按Ctrl + J 把当前图层复制一层,按Ctrl + T 缩小一点,确定后把混合模式改为“柔光”,效果如下图。

<图37>
22、按Ctrl + J 把当前图层复制一层,按Ctrl + T 缩小一点,确定后把混合模式改为“滤色”,效果如下图。

<图38>
23、再按Ctrl + J 把当前图层复制一层,按Ctrl + T 缩小一点,效果如下图。这几步给图片增加橙黄色高光。

<图39>
24、选择人物图层,如下图。

<图40>
25、创建曲线调整图层,对RGB、蓝通道进行调整,参数设置如图41,确定后创建剪切蒙版,效果如图42。这一步把人物部分调暗一点。
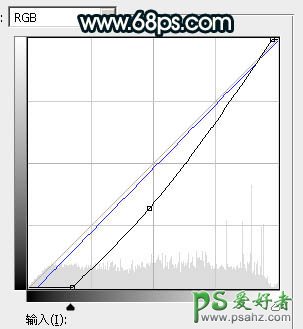
<图41>

<图42>
26、按Ctrl + J 把当前曲线调整图层复制一层,创建剪切蒙版后把不透明度改为:50%,效果如下图。

<图43>
27、创建纯色调整图层,颜色设置为暗紫色:#070507,确定后创建剪切蒙版,然后把蒙版填充黑色,再用透明度较低柔边白色把人物底部区域涂暗一点,效果如下图。

<图44>
28、再微调一下人物部分的颜色及明暗,效果如下图。

<图45>
29、给图片加上暗角,局部渲染一点高光,效果如下图。

<图46>
最后给人物磨一下皮,加强一下局部明暗,完成最终效果。






















