
最终效果

1、打开原图素材大图,创建可选颜色调整图层,对黄、绿、白进行调整,参数设置如图1 - 3,效果如图4。这一步把草地颜色转为橙黄色,高光区域增加淡青色。
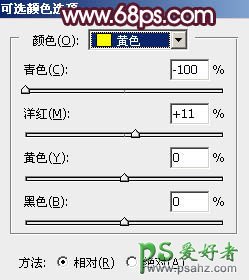
<图1>
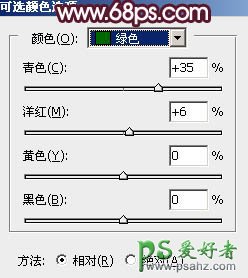
<图2>
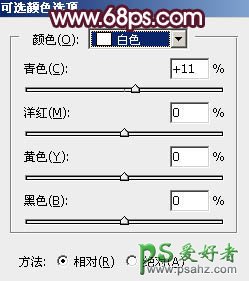
<图3>

<图4>
2、创建可选颜色调整图层,对红色,黄色进行调整,参数设置如图5,6,效果如图7。这一步把草地颜色转为橙红色。
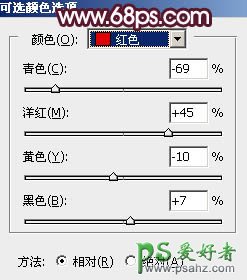
<图5>
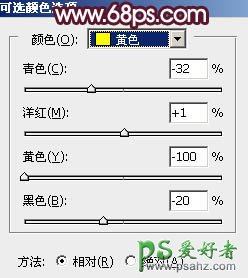
<图6>

<图7>
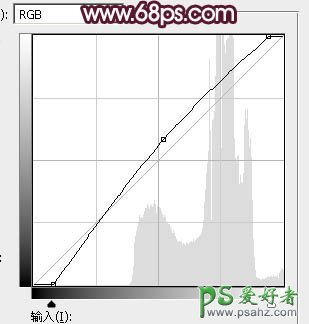
<图8>
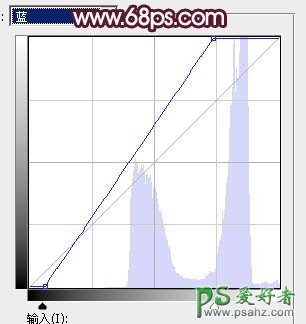
<图9>

<图10>
4、创建亮度/对比度调整图层,适当增加对比度,参数设置如图20,确定后用透明度较低柔边黑色画笔把底部区域擦出来。然后再按Ctrl + Alt + G 创建剪切蒙版,效果如图12。这一步主要增加草地顶部区域对比度。
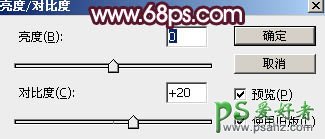
<图11>

<图12>
5、创建可选颜色调整图层,对红色,白色进行调整,参数设置如图13,14,确定后创建剪切蒙版,效果如图15。这一步给图片高光区域增加淡红色和淡青色。
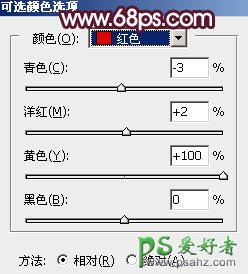
<图13>
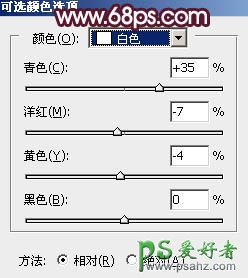
<图14>

<图15>
6、按Ctrl + Alt + 2 调出高光选区,按Ctrl + Shift + I 反选得到暗部选区,然后创建曲线调整图层,对RGB、红、绿、蓝通道进行调整,参数设置如图16 - 19,效果如图20。这一步增加暗部明暗对比,并增加蓝色。
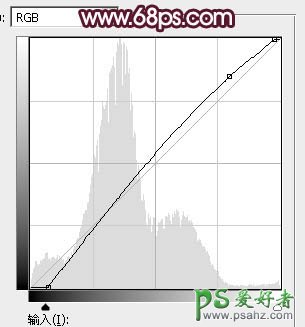
<图16>
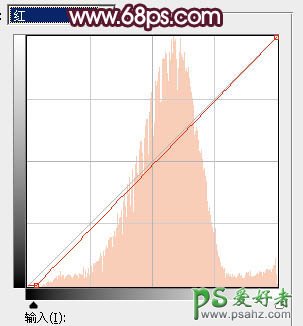
<图17>
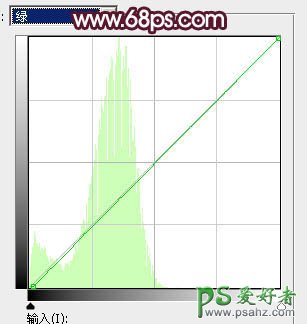
<图18>
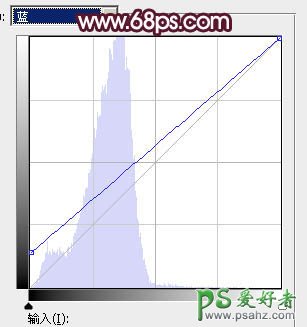
<图19>

<图20>
7、创建曲线调整图层,对RGB,红通道进行调整,参数设置如图21,确定后把蒙版填充黑色,然后用透明度较低的柔边白色画笔把底部区域涂暗一点,效果如图22。
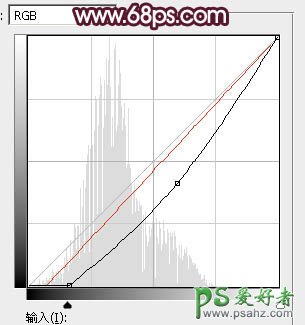
<图21>

<图22>
8、现在来处理天空部分。把背景图层复制一层,按Ctrl + Shift + ] 置顶,如下图。

<图23>
9、进入通道面板,把蓝色通道复制一份,得到蓝副本通道。按Ctrl + M 调整曲线,把天空部分调成白色,草地部分调暗。确定后再用柔边黑色画笔把草地部分涂黑,效果如下图。

<图24>
10、按住Ctrl + 鼠标左键点击蓝副本通道缩略图载入选区,点RGB通道返回图层面板。保持选区,给背景副本图层添加图层蒙版,效果如下图。

<图25>
11、创建曲线调整图层,对RGB通道进行调整,增加明暗对比,参数设置如图26,确定后创建剪切蒙版,效果如图27。

<图26>

<图27>
12、创建纯色调整图层,颜色设置为淡绿色:#D6F0E5,确定后把混合模式改为“色相”,然后创建剪切蒙版,效果如下图。

<图28>
13、创建曲线调整图层,对RGB、红、蓝通道进行调整,参数设置如图29 - 31,确定后创建剪切蒙版,效果如图32。这一步给天空部分增加淡绿色。
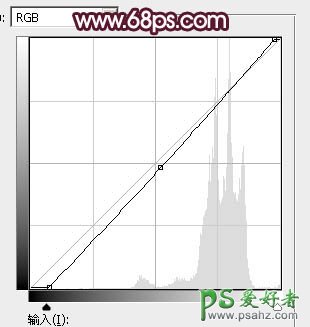
<图29>
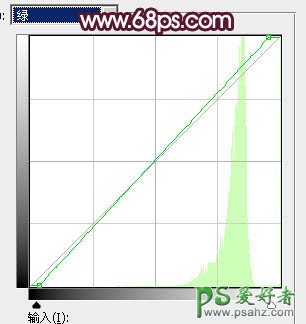
<图30>
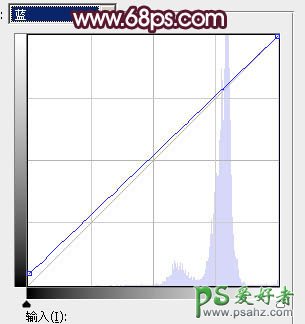
<图31>

<图32>
14、按Ctrl + J 把当前曲线调整图层复制一层,创建剪切蒙版后效果如下图。

<图33>
15、新建一个图层,用椭圆选框工具拉出下图所示的选区,羽化30个像素后填充暗红色:#C8999F,取消选区后把混合模式改为“叠加”,效果如下图。

<图34>
16、按Ctrl + J 把当前图层复制一层,按Ctrl + T 稍微缩小一点,确定后把混合模式改为“柔光”,效果如下图。

<图35>
17、按Ctrl + J 把当前图层复制一层,混合模式改为“滤色”,不透明度改为:60%。添加图层蒙版,用透明度较低柔边黑色画笔把天空部分过亮的部分涂暗,效果如下图。这几步给地平线区域增加淡红色高光。

<图36>
18、新建一个图层,按 Ctrl + Alt + Shift + E 盖印图层,用模糊工具把草地顶部区域模糊处理,效果如下图。

<图37>
19、把背景图层复制一层,按Ctrl + Shift + ] 置顶,用钢笔工具把人物部分抠出来,转为选区后添加图层蒙版,再用柔边黑色画笔把底部区域涂抹自然,如下图。

<图38>
20、创建曲线调整图层,对RGB、红、蓝通道进行调整,参数设置如图39 - 41,确定后创建剪切蒙版,效果如图42。这一步把人物稍微调红一点。
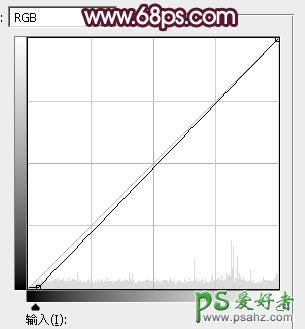
<图39>
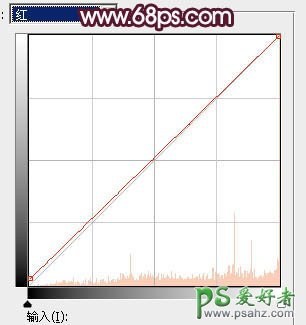
<图40>
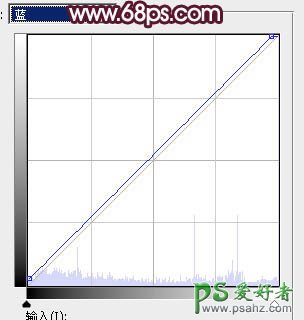
<图41>

<图42>
21、创建曲线调整图层,把RGB通道稍微压暗一点,如图43,确定后把蒙版填充黑色,然后用透明度较低柔边白色画笔把人物背光区域涂暗一点,效果如图44。
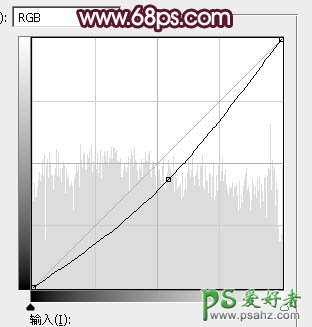
<图43>

<图44>
22、创建可选颜色调整图层,对红、绿、白进行调整,参数设置如图45 - 47,效果如图48。这一步给图片增加绿色,高光区域增加淡青色。
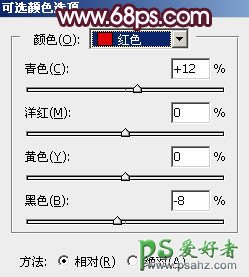
<图45>
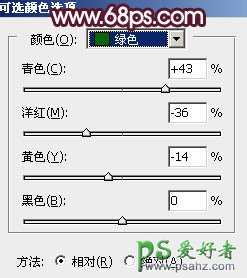
<图46>
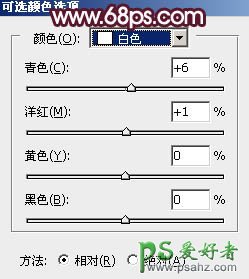
<图47>

<图48>
23、按Ctrl + J 把当前可选颜色调整图层复制一层,效果如下图。

<图49>
最后把图片暗部稍微调亮一点,再把整体柔化处理,完成最终效果。






















