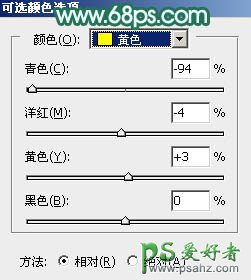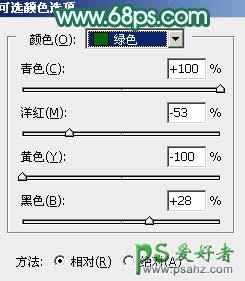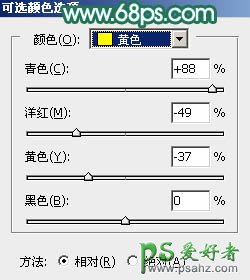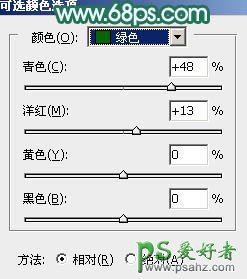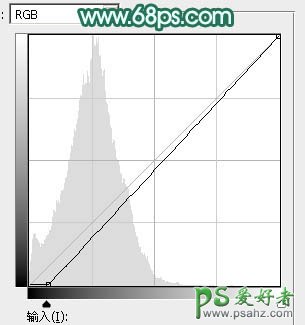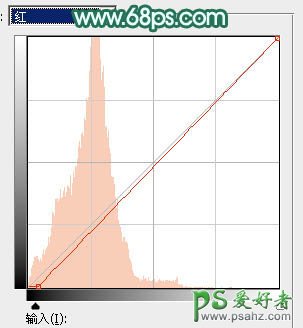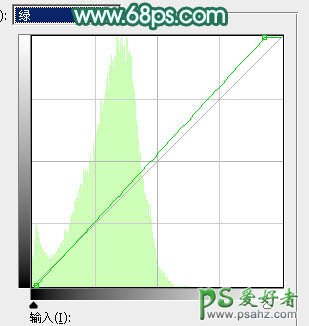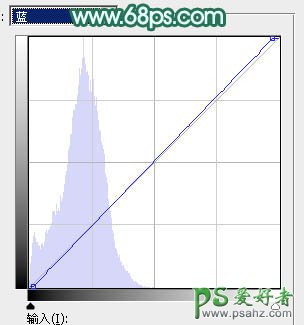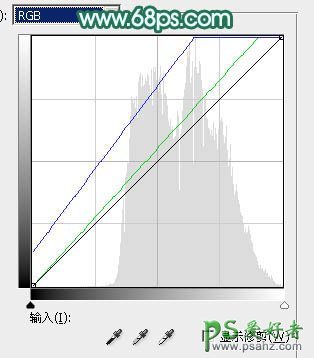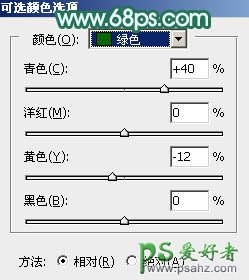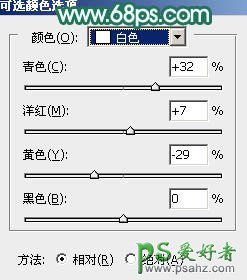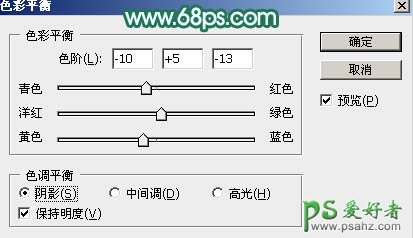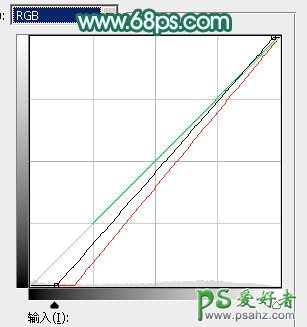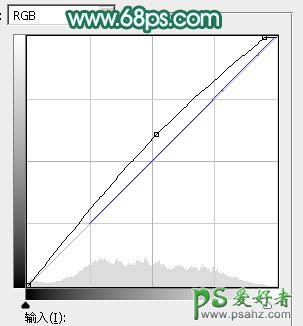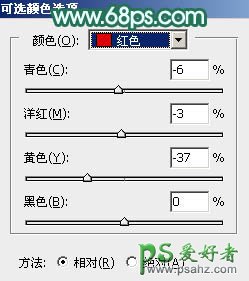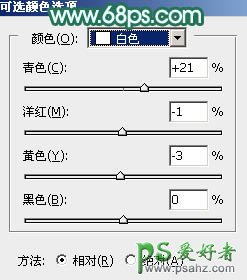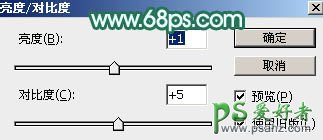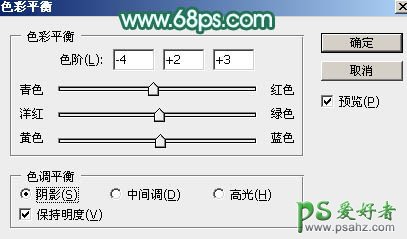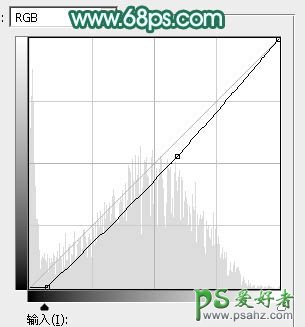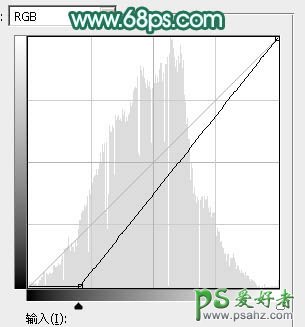原图
最终效果
1、打开原图素材大图,按Ctrl + J 把背景图层复制一层。选择模糊工具,强度设置稍微大一点,然后把下图选区部分模糊处理。
<图1>
2、创建可选颜色调整图层,对黄色,绿色进行调整,参数及效果如下图。这一步把图片中的黄色转为橙黄色,绿色转为青绿色。
<图2>
<图3>
<图4>
3、创建可选颜色调整图层,对黄色,绿色进行调整,参数设置如图5,6,效果如图7。这一步把图片中的黄绿色都转为绿色。
<图5>
<图6>
<图7>
<图8>
<图9>
<图10>
<图11>
<图12>
5、按Ctrl + Alt + 2 调出高光选区,创建曲线调整图层,对绿,蓝通道进行调整,参数及效果如下图。这一步主要给高光区域增加淡蓝色,人物部分会有一点失真,后面再去修复。
<图13>
<图14>
6、创建可选颜色调整图层,对绿色,白色进行调整,参数设置如图15,16,效果如图17。这一步把图片中的绿色转为青绿色,并给高光区域增加淡青色。
<图15>
<图16>
<图17>
7、新建一个图层,按字母键“D”把前,背景颜色恢复到默认的黑白。然后选择菜单:滤镜 > 渲染 > 云彩,确定后把混合模式改为“滤色”,不透明度改为:60%。添加图层蒙版,用透明度较低柔边黑色画笔把边角区域擦出来,效果如下图。这一步给图片增加烟雾效果。
<图18>
8、创建色彩平衡调整图层,对阴影,高光进行调整,参数设置如图19,20,确定后按Ctrl + Alt + G 创建剪切蒙版,效果如图21。这一步给云彩部分增加淡青色。
<图19>
<图20>
<图21>
9、新建一个图层,用椭圆选框工具拉出下图所示的选区,羽化55个像素后填充淡青色:#DFFFFC,取消选区后效果如下图。
<图22>
10、按Ctrl + J 把当前图层复制一层,混合模式改为“柔光”,不透明度改为:30%,效果如下图。这两步给图片增加淡青色高光。
<图23>
11、把背景图层复制一层,按Ctrl + Shift ] 置顶,用钢笔工具把人物头部及衣服部分抠出来,转为选区后添加图层蒙版,用透明度较低柔边黑色画笔把左侧头发边缘涂抹自然,如下图。
<图24>
12、创建曲线调整图层,对RGB、红、绿通道进行调整,参数设置如图25,确定后创建剪切蒙版,然后用黑色画笔把人物头部擦出来,效果如图26。这一步给人物衣服部分增加绿色。
<图25>
<图26>
13、把背景图层复制一层,按Ctrl + Shift + ] 置顶,用钢笔工具把人物脸部及肤色部分抠出来,转为选区后添加图层蒙版,效果如下。
<图27>
14、创建曲线调整图层,对RGB,蓝通道进行调整,参数设置如图28,确定后创建剪切蒙版,效果如图29。这一步把肤色调亮一点。
<图28>
<图29>
15、创建可选颜色调整图层,对红色,白色进行调整,参数设置如图30,31,确定后创建剪切蒙版,效果如图32。这一步把肤色调红润一点。
<图30>
<图31>
<图32>
16、创建亮度/对比度调整图层,适当增加亮度及对比度,参数设置如图33,确定后创建剪切蒙版,效果如图34。
<图33>
<图34>
17、创建色彩平衡调整图层,对阴影,高光进行调整,参数设置如图35,36,效果如图37。这一步给图片增加淡青色。
<图35>
<图36>
<图37>
<图38>
<图39>
19、把肤色部分稍微调亮一点,再把整体柔化处理,效果如下图。
<图40>
20、创建曲线调整图层对RGB通道进行调整,参数设置如图41,确定后把蒙版填充黑色,然后用透明度较低柔边白色画笔把底部及左侧部分涂暗一点,效果如图42。
<图41>
<图42>
最后给人物磨一下皮,加强一下局部明暗,完成最终效果。