本教程主要用钢笔和涂抹工具结合运用,这个一定要耐心,现 在看看作者制作过程吧! 最终效果图

一、新建一个文件,大小为800*500DPI,分辨率为150。
二、新建图层1,用钢笔工具大致钩出老虎的脸部轮廓。(图1)
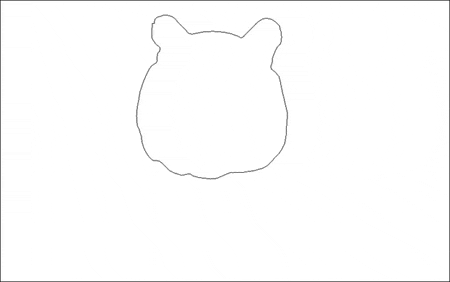
三、将路径转换为选区,并用画笔工具先将老虎面部的大面积色块画出。(图2)
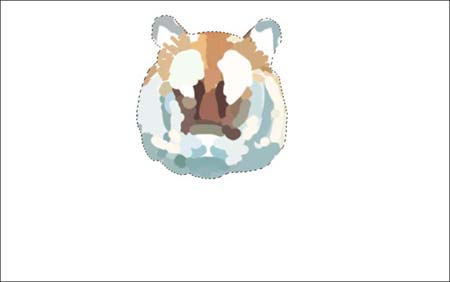
四、按CTRL+D取消选区,然后用涂抹工具将各色块衔接起来,所用的涂抹的画笔可用PS自带的, 如(图3)
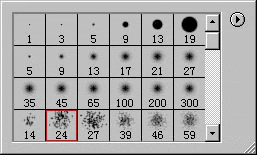
五、用涂抹工具将老虎面部的色块,顺着老虎毛张向的方向向四周涂抹,如(图4)
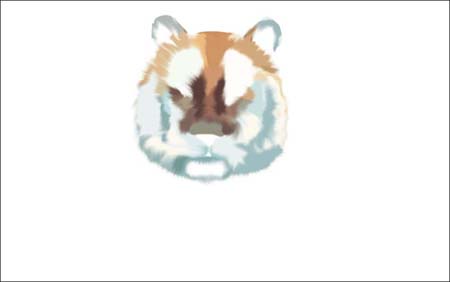
六、新建图层2,将老虎面部再作进一步涂抹,然后用如上的方法作仔细的修改及刻画。(图5)
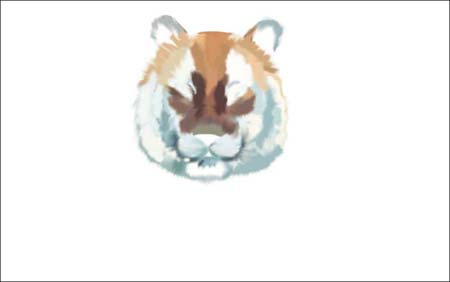
七、新建图层3,用画笔,调到适当笔触大小,将老虎面部的黑灰色条纹勾画出来,如(图6、图 7)
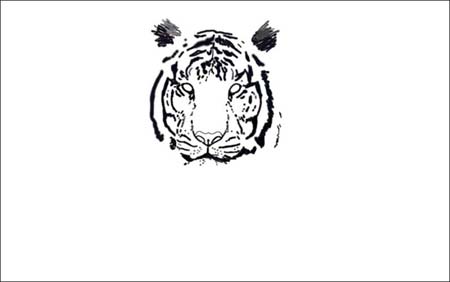

八、现在这样就能看出大猫的基本脸形了!不过眼睛是白的总归不好看!,所以我决定先给它做 对眼珠,呵呵!好,脸先丢一边,先搞定眼睛再说。
九、在图层2的上面新建一个图层4,用钢笔工具钩出眼珠的轮廓!(图8)
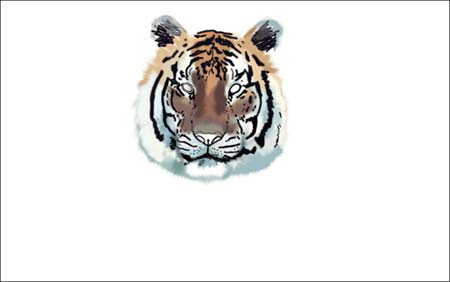
十、将路径转换成选区,以较深的颜色填充,并选用相同色系的但稍明亮一点的颜色,用画笔 工具沿着眼珠边缘下部钩一下。如(图9)。

十一、还是用画笔工具,选用比一开始用来填充眼珠的深绿色,更深一点的颜色,沿眼珠的上半 部分涂,并可用模糊工具做适当的模糊处理,并在眼珠中间用黑色画出老虎的瞳孔,另外再加上高光,高光只 需用画笔在上面用白色点一下就可以了!如(图10)右眼也可是如此做!或者更懒点就复制左眼过去换一下方 向,改一下高光就可以了!(图11)如对眼睛颜色不满意,可以用CTRL+U或CTRL+B调节。


十二、眼睛完了,但脸上没鼻子也不好看!那么就把鼻子也画完吧!在眼睛层上面新建一个层, 用钢笔工具钩出鼻子轮廓。(图12)
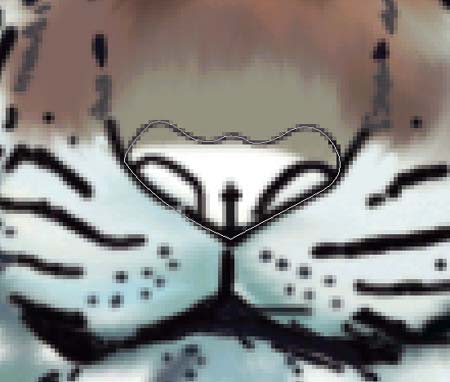
十三、将鼻子轮廓转为选区,把前景色设置为C35 M55 Y55 K5按CTRL+DELETE填充 ,再新建一个层,用黑灰色将鼻子的阴暗部分涂出来。如(图13)好了,零件基本搞定了,详细修改的地方在 全部完成后再改了。
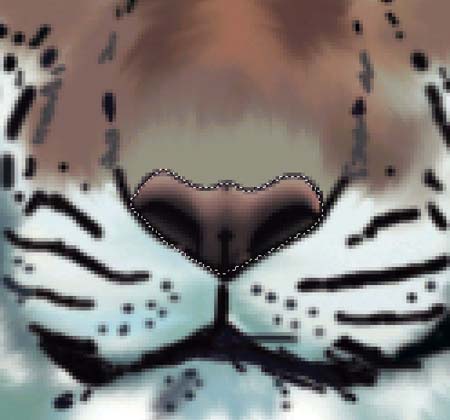
十四、回到图层3,也就是老虎脸上黑条纹的层,接下来的工程就比较大了!用涂 抹工具要很有耐心的把老虎的黑色的毛一根根的涂出来如(图14、图15)。

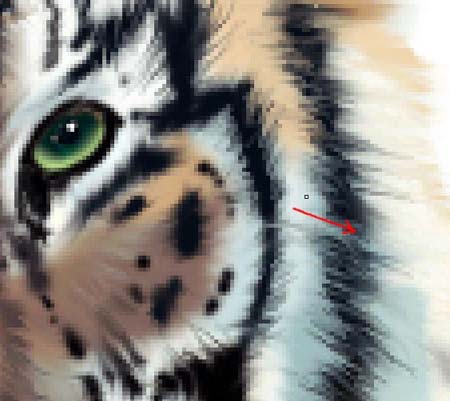
十五、下来可以先对脸部的不足之处作一下详细的调整,使其看起来更细腻,完成 后如(图16)

十六、复制图层1,在复制的层上使用杂点效果,杂点数量设置为3-4。并把一些影 响美观的点用橡皮擦掉。(图17)

十七、耳朵的处理可能对鼠标的控制能力要求要高点,我这个是用画笔直接调了笔 画大小跟颜色,一根一根画出来的!然后再用涂抹工具处理了一下。(图18)

十八、好了,猫头基本差不多了,接下来是身体了!本来想让它站着的,但想想站 着太累了它,还是让它趴下了,呵呵!好了,现在在背景层的上面新建一个层,然后用钢笔工具钩出老虎大致 的身体轮廓。如(图19)
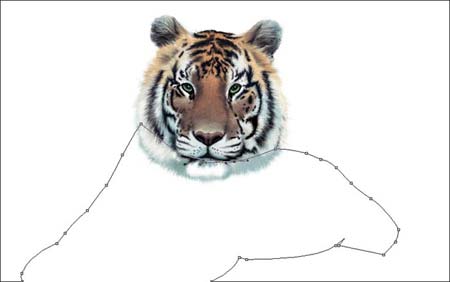
十九、将路径转换成选区,跟画头部类似,还是先将大面积的色块绘出,所用工具 当然还是画笔,完成如(图20)

二十、用涂抹工具将老虎身上的毛的丝缕抹出来,做好各色块的衔接,染它们看起 来比较自然。(图21)

二十一、将刚才画的身体部分的图层复制一个,在复制的层上使用杂点效果,杂点数 量为15,然后用如图3所示笔触的涂抹工具涂抹,将加过杂点的身体的图层处理成如(图22)样子。

二十二、将此图层的混合模式设置为“变暗”,并在此图层上再新建一个 层,用画笔将它身上的黑色条纹画出。(图23)

二十三、用涂抹工具把黑条纹的丝路画出来,要耐心,慢慢抹,完成后如(图24)。

二十四、现在老虎的身体基本出来了,但是还不细腻,接下来要做的工作就是把它身 上的黑条纹跟金棕色的皮毛做的更融合。我处理时是用画笔画好细处的颜色,用橡皮将多余的擦去,然后再用 涂抹工具涂,涂完后可以用多边型套索工具选取老虎背上的那些黑条纹,做一下高司模糊,这是因为从人的视 觉角度考虑,注视点集中的地方也就特别清晰,越远的地方也就越模糊,做完模糊后真实度会更强。完成后如 (图25)。

二十五、搞定后,老虎的大体已经大概完成了!我刚刚发现,它的胡子和眉毛还没给 它种上去呢,呵!没了胡子就不象猫了。接下来我们来种胡子。先在最顶上的那个图层上新建一个层,画笔工 具,笔画大小设置为2、硬度为100%,再打开动态画笔,将不透明度设置为渐隐、步长为80,然后在老虎的嘴部 快速拖动鼠标来画出老虎的胡子,记住拖动时要快,鼠标要拿稳,不然胡子会歪歪扭扭,完成后如(图26)。

二十六、用画笔工具,笔画大小设置为2或3,在老虎的嘴上点上一些点,猫科动物脸 上都这样的长相,想必大家也理解,不必我多做解释吧?完成后顺便可以把老虎脑袋跟身体衔接处作一下跟好 的处理,也就是把下巴那边的毛再向下画一点,那样看起来会更自然点(图27)。

二十七、好,此时此刻,猫咪已经差不多了!但是身体这样总归是不好看的,我又懒 得再画下去了!手酸死了,下来简单点了,来作些背景之类的衬托一下,同时也能把一些粗糙的地方遮挡起来 ,使画面更美观!在最上层的上面再新建一个图层,把前景色设置为绿色,用渐隐、步长80的画笔随意的画些 线条出来(图28)。

二十八、再用较深点的绿色,继续随意涂,完了再用淡点的绿色图,涂时要有点层次 ,要涂密点,还注意把老虎的身体下部的粗糙地方用涂的草叶遮盖掉,涂好了再用涂抹工具将这些线条往上涂 拉,完成如(图29)

二十九、在背景层上面再新建一个层用黑色填充,再用类似于上面的方法涂出老虎身 后的草叶!涂时要用各种颜色较深的绿色(图30)。

三十、将背后的草叶也象上面那样用涂抹工具处理一番,等涂完后,再用一下高斯模糊,模糊半 径为3,完成后如(图31)。

三十一、好了,至此为止,趴虎图可以告一段落了,细节之处自己可以再处理处理,我也就不说了 。(看完成图)






















