
首先新建一层,新建图像的大小自定,然后开始画,像锭样,脸是脸,头发是头发,小学生都会画啦,我是一个图层一个图层画的这样比较精细。

一般都是先画鼻子,因为鼻子在五官上占最重要的比例,我也是先画鼻子。
用钢笔勾勒出鼻子的轮廓,按CTRL+ENTER变成选区。
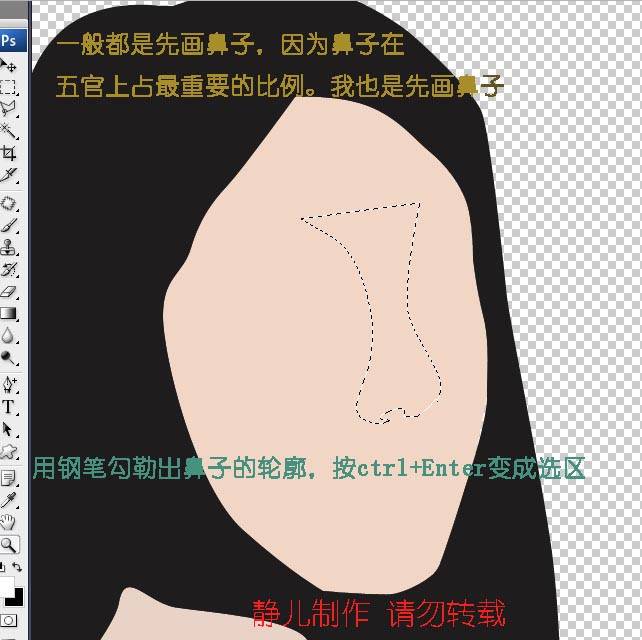
在选区里用加深减淡画出鼻子的样子。
我有个诀窍告诉大家,在画鼻子的时候,只要把鼻子下画画清晰点就可以了。

画好以后,在用加深减淡工具把脸部轮廓勾勒出来,比如:额头、脸蛋、下巴等,要画亮些。
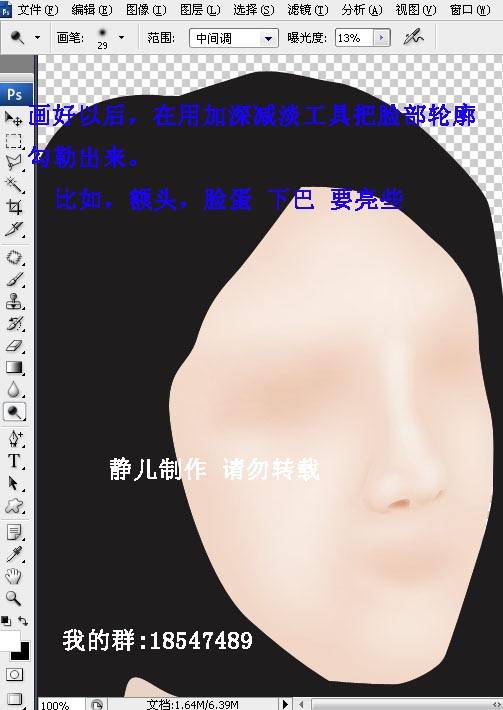
先用钢笔把眉毛画出来,变为选区。
画眉毛,有很多种方法,有用钢笔勾勒的,比较麻烦,我选择的是简单的方法。

用滤镜-杂色-添加杂色命令,把添加杂色的数量设为25,采用平均分布,勾选单色。

接着再执行“滤镜-模糊-动感模糊”命令,把模糊的角度设为-10度,距离为10像素。
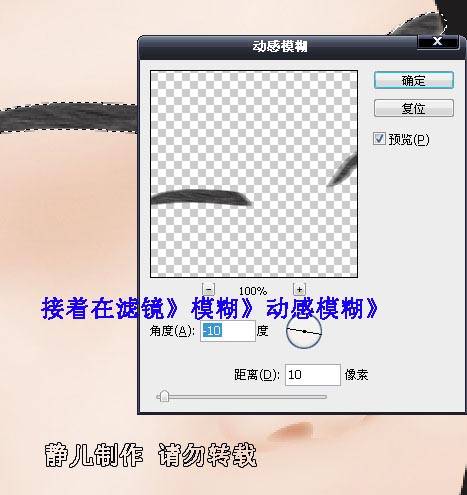
画眼睛,我先勾出眼睛填充深红,然后继续在红色眼眶里画眼白,结果就是这个样子,虽然还不是很好看,呵呵。

画眼珠,我是用套索选区0形画的,然后用下面的蒙版,在用画笔把多出去的部分画掉。

我用画笔工具在眼珠上画一个圈,颜色是深褐色,再用加深减淡,再用涂抹工具,结果就是现在这样,过程太烦琐,省略N字。

用钢笔勾勒出嘴唇形状变成选区,填充颜色,期间我都是分层画的。

用加深简单做出立体效果,我还用了涂抹工具画出嘴唇纹路。

牙齿我也是用加深减淡画的。

画睫毛了,先用钢笔工具勾勒出大致路径,再按CTRL+ALT+鼠标复制钢笔路径。

点击画笔工具,然后画笔属性,如下图所示。
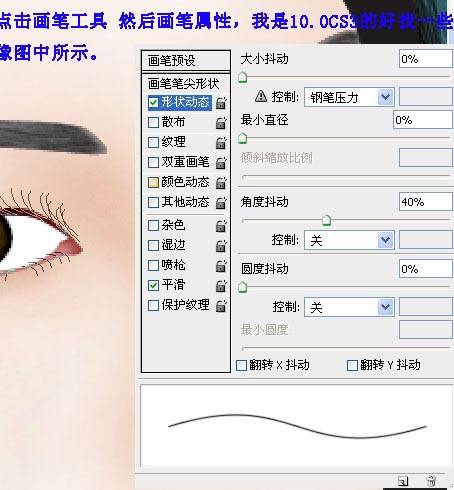
找到黑色箭头工具,选中所有钢笔路径,点击右键描边路径。

画双眼皮,变成选区,然后加深 减淡,反选加深一下。

画肩膀,你看了我前面的教程,自然就会了,加深减淡。

画头发,用钢笔先画几根大致方向的头发,在CTRL+ALT+鼠标狂复制,用鼠标选中,所有路径,点击右键描边路径,OK。
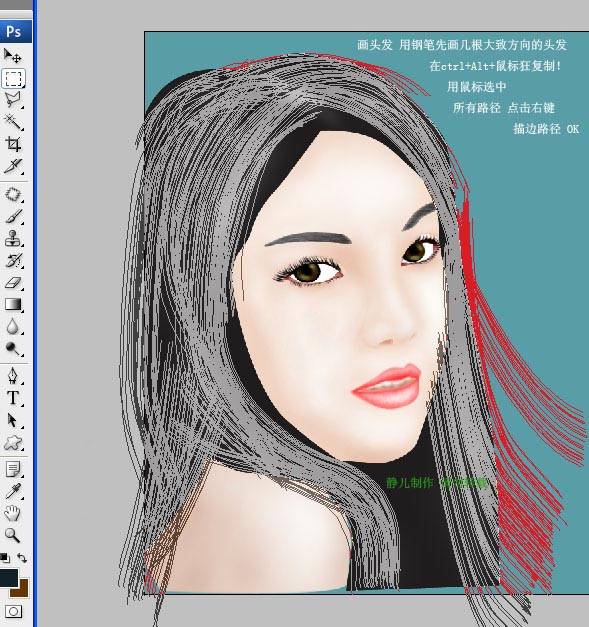
我省略一个,就是我先用钢笔工具画了很色的头,然后在黑色头发基础上,稍微用钢笔画了黄色头发步骤和刚才一样。
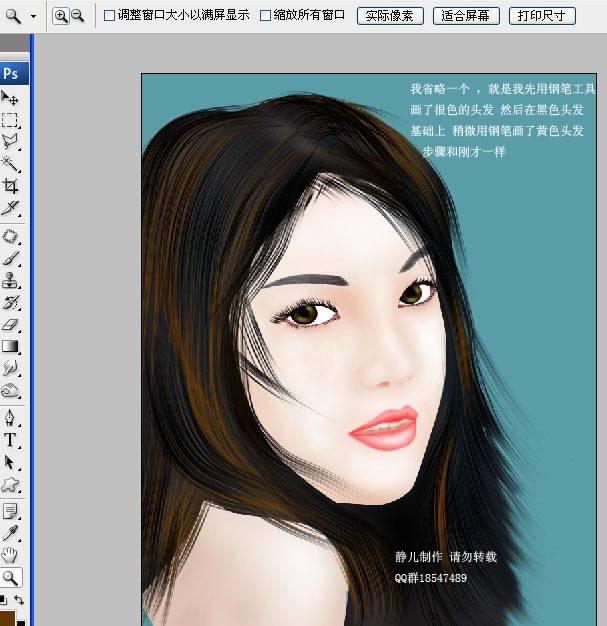
感觉刘海与额头的位置不是很好,所以又添几根头发,步骤如上。

好啦。。。完成了,我也忙活了好久了。。。。
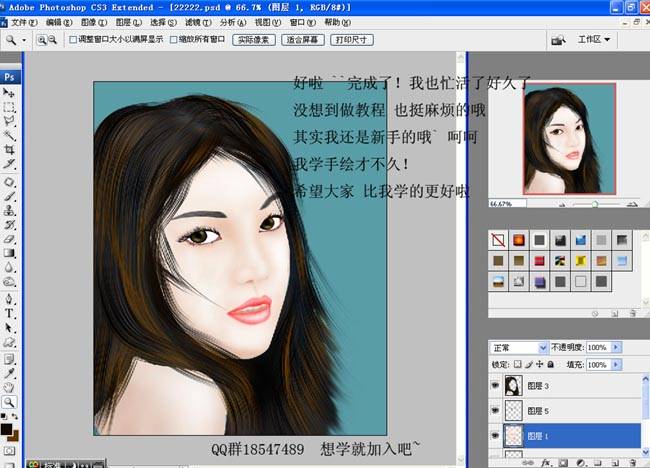
再添加些背景,让她变的更漂亮些,你们可以自己加背景,或者图片,背景是我自己做的。
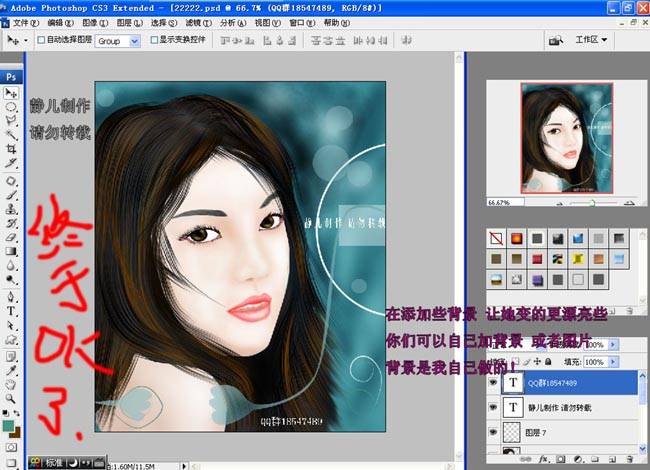
下图就是我们鼠绘最终完成的性感美女效果图:






















