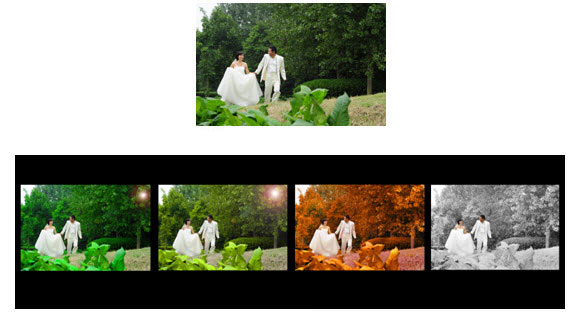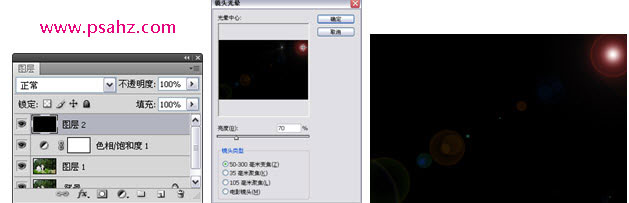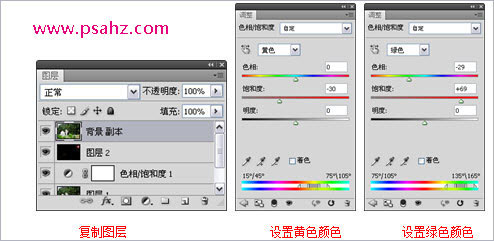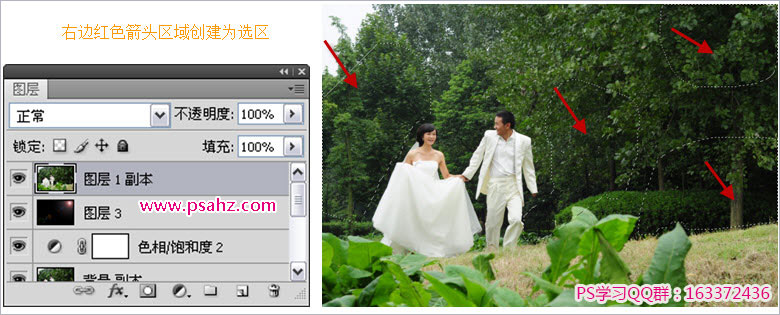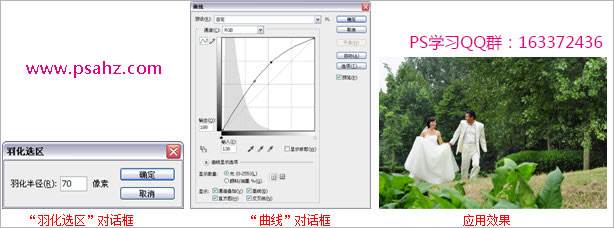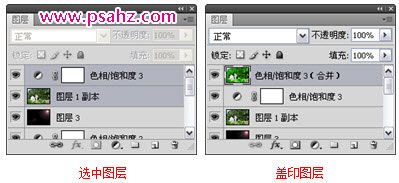PS婚片调色教程:给清新唯美的外景婚纱照调出春夏秋冬四季效果,这例婚片后期教程非常适合我们在影楼里工作的设计师,通过学习可以帮助我们掌握更多的调色技巧。ps春夏秋冬实例应用分析.
1.调整思路
在影楼拍摄的艺术照,通常都可以通过颜色调整,使其拥有不同的视觉效果,在本文将介绍将一张照片制作成四季的效果。
2.基本方法
1.运用“色相/饱和度”调整图层调整图像饱和度。
2.使用“镜头光晕”滤镜制作光照效果。
3.使用“曲线”命令调整图像明暗度。
4.使用“替换颜色”命令替换照片颜色。
1.制作“春”效果
1)打开Photoshop,按下快捷键Ctrl+O,打开素材文件。按下快捷键Ctrl+J,复制背景图层到新图层中,生成“图层1”。
2)在“图层”面板中,单击“图层”面板下方的“创建新的填充或调整图层”按钮,弹出菜单后选择“色相/饱和度”选项,在“调整”面板中切换到“色相/饱和度”调整面板中,设置黄色的色相为+14,饱和度为-8。然后设置绿色的色相为+16,饱和度为+66。完成设置后,即可将设置的参数应用到当前图像中。
3)按下快捷键Shift+Ctrl+Alt+N,新建“图层2”,将该图层填充为“黑色”。执行“滤镜>渲染>镜头光晕”命令,打开“镜头光晕”对话框,设置亮度70%,单击“50-300毫米变焦”选项。完成设置后,单击确定按钮,将设置的效果应用到当前图层对象中。
4)在“图层”面板中,设置“图层2”的图层混合模式为“滤色”,即可将“图层2”叠加到下层图层上。
TIP:制作春天效果时,为了突出春天万物复苏的感觉,照片中的植物可以调整为饱和度较高的图像,并且添加光照效果,依次来表现出春天的意境。
2.制作“夏”效果
1)单击“背景”图层,使其成为当前图层,按下快捷键Ctrl+J,将背景图层复制到新图层中,生成“背景 副本”,按下快捷键Ctrl+Shift+],将该图层放置到最上层位置。在“图层”面板中,单击“图层”面板下方的“创建新的填充或调整图层”按钮,弹出菜单后选择“色相/饱和度”选项,在“调整”面板中切换到“色相/饱和度”调整面板中,设置黄色的色相为0,饱和度为-30。然后设置绿色的色相为-29,饱和度为+69。
2)按下快捷键Shift+Ctrl+Alt+N,新建“图层3”,并将其填充为“黑色”。
3)执行“滤镜>渲染>镜头光晕”命令,打开“镜头光晕”对话框,设置亮度114%,单击“50-300毫米变焦”选项。完成设置后,单击确定按钮,将设置的效果应用到当前图层对象中。
3.制作“秋”效果
1)单击“背景”图层,使其成为当前图层,按下快捷键Ctrl+J,将背景图层复制到新图层中,生成“图层1 副本”,按下快捷键Ctrl+Shift+],将该图层放置到最上层位置。单击套索工具,在图像上拖曳,将暗部区域创建为选区。
2)执行“选择>修改>羽化”命令,打开“羽化选区”对话框,设置羽化半径为70像素。完成设置后单击确定按钮,将设置的参数应用到当前选区中,然后执行“图像>调整> 曲线”命令,打开“曲线”对话框,将图像选区部分调亮。完成设置后,单击确定按钮,将设置的参数应用到当前图层对象中。
3)在“图层”面板中,单击“图层”面板下方的“创建新的填充或调整图层”按钮,弹出菜单后选择“色相/饱和度”选项,在“调整”面板中切换到“色相/饱和度”调整面板中,设置绿色的色相为0,饱和度为+80。然后设置黄色的色相为+34,饱和度为+14。
按住Alt键不放,通过单击“图层1副本”和“色相/饱和度3”,将其同时选中。按下快捷键Ctrl+Alt+E,将当前两个图层盖印到一个图层中,生成“色相/饱和度3(合并)”。
4)执行“图像>调整>替换颜色”命令,打开“替换颜色”对话框,设置要替换颜色的区域,并设置替换的色相为-72。完成设置后单击确定按钮,将设置的参数应用到当前图层对象中。
5)单击“图层”面板下方的“创建新的填充或调整图层”按钮,弹出菜单后选择“曲线”选项,在“调整”面板中切换到“曲线”调整面板中,将红色曲线向上拖曳。将绿色曲线上下拖曳。最后将蓝色曲线向下拖曳。完成设置后即可应用到图像中。
4.制作“冬”效果
1)单击“背景”图层,使其成为当前图层,按下快捷键Ctrl+J,将背景图层复制到新图层中,生成“图层1 副本2”,按下快捷键Ctrl+Shift+],将该图层放置到最上层位置。单击套索工具,在图像上拖曳,将暗部区域创建为选区,并通过调整曲线,将图像暗部调亮。
2)按照同上面步骤相似的方法,调整图像的“色相/饱和度”,使图像中的绿色部分更加明显,使绿色更纯粹。将“图层1副本2”和“色相/饱和度4”同时选中,按下快捷键Ctrl+Alt+E,将当前图层盖印到新图层中,生成“色相/饱和度4(合并)”。
3)在“通道”面板中,单击选中“绿”通道,使其他通道颜色不可见。按下快捷键Ctrl+A,将该通道图像全选,然后按下快捷键Ctrl+C,复制选区中图像,单击RGB通道,按下快捷键Ctrl+V,将复制的图像复制到当前图层对象中。
4)在“图层”面板中单击“添加图层蒙版”按钮。单击画笔工具,在图层蒙版中涂抹,将人物皮肤显现出来。
5)新建“图层5”。设置前景色为“白色”,使用画笔或者使用其余方法在图像中添加雪花效果。