PS美女图片调色教程:给湖边自拍的玉腿美足清纯少女写真照调出梦幻的暗褐色效果,素材图是以绿色调为主的,我们设计师通过后期调色美化,增加一些烟雾效果,增加唯美度让美女图变得更加漂亮,喜欢的朋友们好好学习一下吧!原图

最终效果

1、打开原图素材大图,创建色相/饱和度调整图层,对绿色、青色、蓝色进行调整,参数设置如图1 - 3,效果如图4。这一步降低图片中冷色饱和度。

<图1>

<图2>

<图3>

<图4>
2、按Ctrl + J 把当前色相/饱和度调整图层复制一层,效果如下图。

<图5>
3、创建可选颜色调整图层,对黄、绿、青进行调整,参数设置如图6 - 8,效果如图9。这一步主要把图片中的黄绿色转为橙黄色。
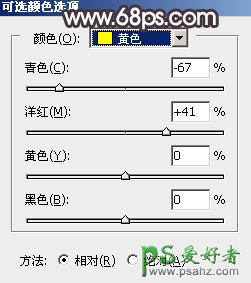
<图6>
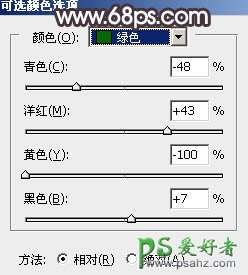
<图7>
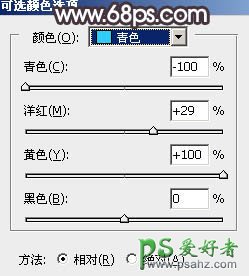
<图8>

<图9>
4、按Ctrl + Alt + 2 调出高光选区,按Ctrl + Shift + I 反选得到暗部选区,然后创建色相/饱和度调整图层,对全图,黄色进行调整,参数及效果如下图。这一步给图片暗部增加褐色。

<图10>

<图11>

<图12>
5、创建曲线调整图层,对RGB,红通道进行调整,参数设置如图13,确定后按Ctrl + Alt + G 创建剪切蒙版,效果如图14。这一步把图片暗部稍微调暗一点。
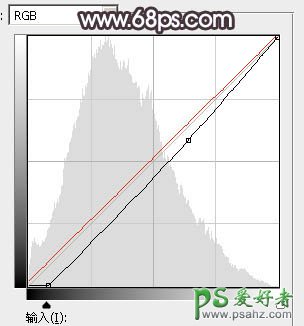
<图13>

<图14>
6、按Ctrl + Alt + 2 调出高光选区,然后创建色相/饱和度调整图层,对黄色进行调整,参数及效果如下图。这一步把高光区域的黄色转为中性色。
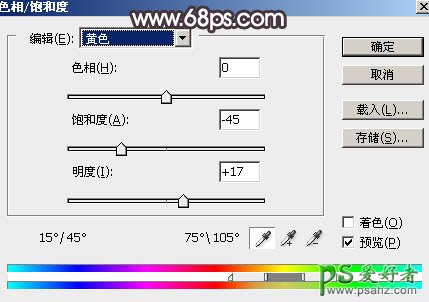
<图15>

<图16>
7、创建曲线调整图层,对RGB,蓝色通道高光区域进行调整,参数设置如图17,确定后创建剪切蒙版,效果如图18。这一步把图片高光区域调亮,并增加淡蓝色。
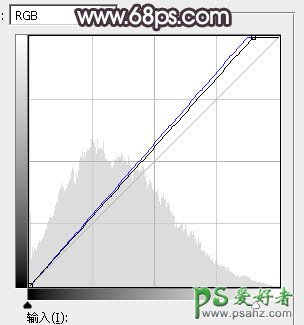
<图17>

<图18>
8、创建曲线调整图层,对RGB,蓝通道进行调整,参数及效果如下图。这一步把图片暗部稍微调暗一点,并增加蓝色。
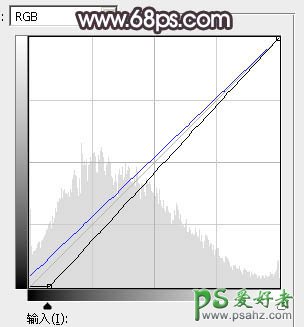
<图19>

<图20>
9、新建一个图层,按字母键“D”把前,背景颜色恢复到默认的黑白,然后选择菜单:滤镜 > 渲染 > 云彩,确定后把混合模式改为“滤色”,不透明度改为:60%。
添加图层蒙版,用白色至黑色渐变由中心向边角拉出白色至黑色线性渐变,效果如下图。这一步给中间区域增加烟雾效果。

<图21>
10、创建色相/饱和度调整图层,对全图进行调整,参数及效果如下图。这一步降低全图饱和度。

<图22>

<图23>
11、把背景图层复制一层,按Ctrl + Shift + ] 置顶,用钢笔工具把人物脸部及肤色部分抠出来,转为选区后添加图层蒙版,如下图。

<图24>
12、创建亮度/对比度调整图层,适当增加对比度,参数设置如图25,确定后创建剪切蒙版,效果如图26。
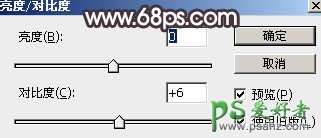
<图25>

<图26>
13、创建可选颜色调整图层,对红、黄、白、黑进行调整,参数设置如图27 - 30,效果如图31。这一步微调图片中的暖色及加强高光,暗部颜色。
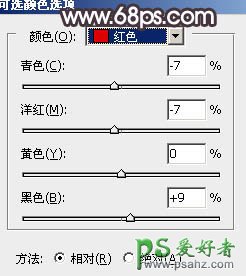
<图27>
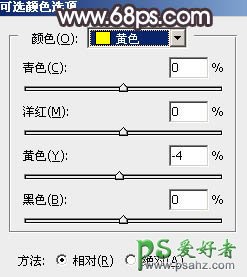
<图28>
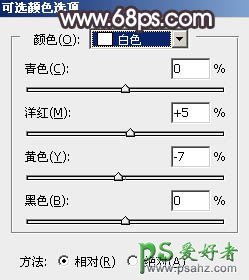
<图29>
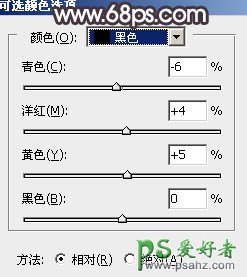
<图30>

<图31>
14、创建曲线调整图层,对RGB,蓝通道进行调整,参数设置如图32,确定后把蒙版填充黑色,然后用白色画笔把边角区域擦出来,效果如图33。这一步给图片增加暗角。
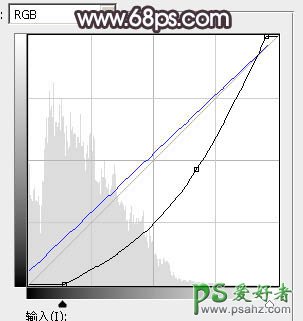
<图32>

<图33>
15、按Ctrl + Alt + 2 调出高光选区,按Ctrl + Shift + I 反选得到暗部选区,然后创建曲线调整图层,对RGB,蓝通道进行调整,参数及效果如下图。这一步给图片暗部增加淡蓝色。
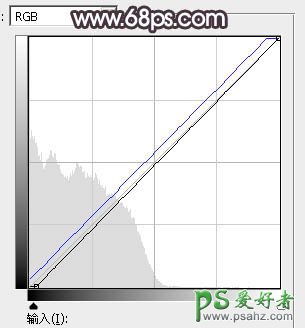
<图34>

<图35>
16、新建一个图层,用椭圆选框工具拉出下图所示的椭圆选区,羽化35个像素后填充暗红色:#6C5048,取消选区后把混合模式改为“滤色”,效果如下图。

<图36>
17、按Ctrl + J 把当前图层复制一层,按Ctrl + T 稍微缩小一点,再用移动工具移到人物脸部附近,如下图。这两步给图片中间位置增加高光。

<图37>
18、创建曲线调整图层,对RGB通道进行调整,参数设置如图38,确定后把蒙版填充黑色,用透明度较低的柔边白色画笔把人物背光区域涂暗一点,效果如图39。
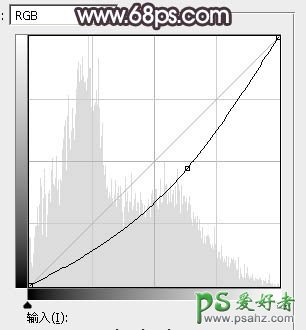
<图38>

<图39>
19、创建色彩平衡调整图层,对高光进行调整,参数及效果如下图。这一步给图片高光区域增加淡蓝色。
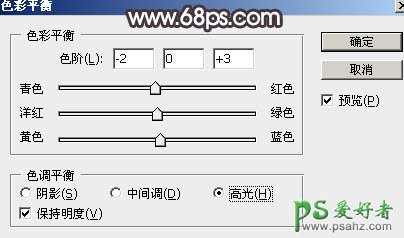
<图40>

<图41>
20、创建色彩平衡调整图层,对阴影,高光进行调整,参数设置如图42,43,确定后把图层不透明度改为:50%,效果如图44。这一步微调图片暗部及高光颜色。
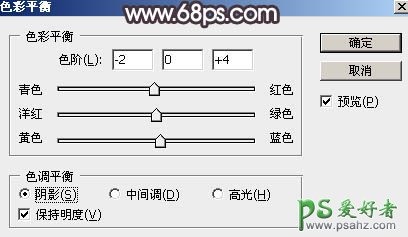
<图42>
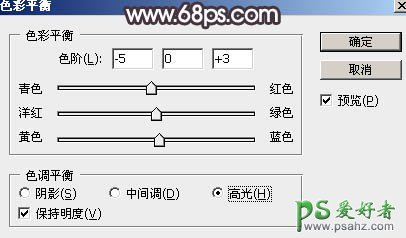
<图43>
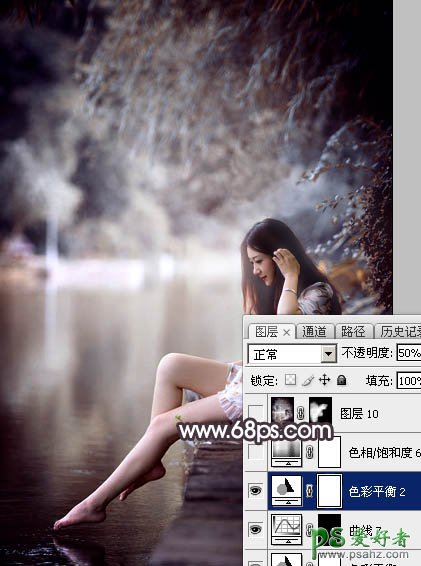
<图44>
21、新建一个图层,按Ctrl + Alt + Shift + E 盖印图层,用模糊工具把下图选区部分模糊处理。

<图45>
最后微调一下颜色,加强一下局部明暗,完成最终效果。






















