PS美女图片调色教程:给清新草地上的可爱女孩生活照调出偏冷的淡紫色效果,调色的时候只需要把草地颜色转为黄褐色;暗部颜色转为蓝紫色;最后再给局部加上高光效果即可,喜欢的朋友们动手试一下吧!原图

最终效果

1、打开原图素材,创建可选颜色调整图层,对黄、绿、黑进行调整,参数设置如图1 - 3,效果如图4。这一步主要把图片中的黄绿色转为黄褐色。
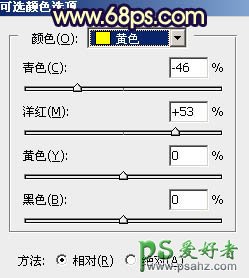
<图1>
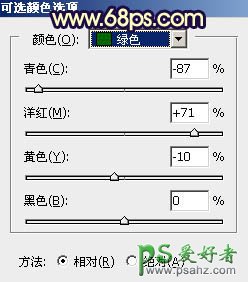
<图2>
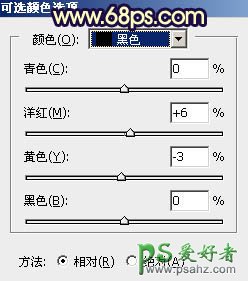
<图3>

<图4> 2、创建曲线调整图层,对RGB、绿、蓝通道进行调整,参数及效果如下图。这一步增加图片高光亮度,并给暗部增加蓝紫色。
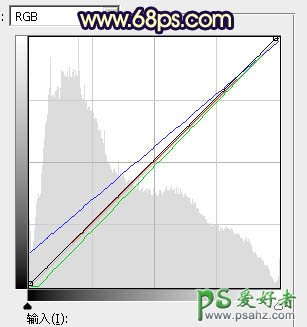
<图5>

<图6> 3、创建可选颜色调整图层,对红、黄、蓝、中性、黑进行调整,参数设置如图7 - 11,效果如图12。这一步主要给图片增加橙黄色。
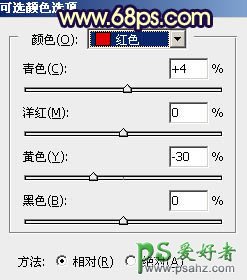
<图7>
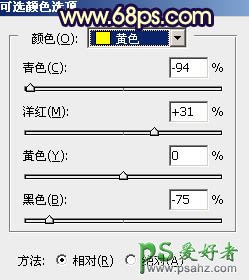
<图8>
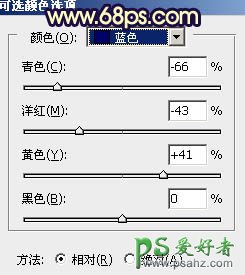
<图9>
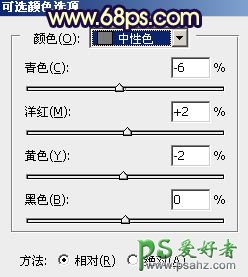
<图10>
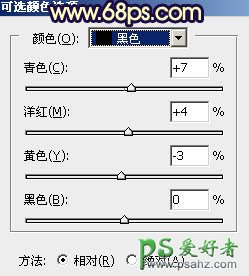
<图11>

<图12> 4、按Ctrl + Alt + 2 调出高光选区,按Ctrl + Shift + I 反选得到暗部选区,然后创建曲线调整图层,对RGB、绿、蓝通道进行调整,参数及效果如下图。这一步把图片暗部颜色调暗,并增加蓝紫色。
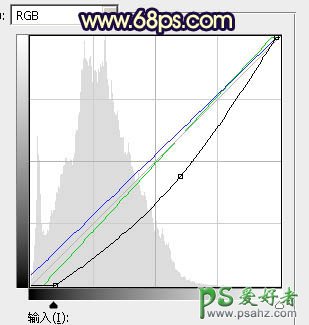
<图13>

<图14> 5、创建可选颜色调整图层,对洋红进行调整,参数设置如图15,确定后按Ctrl + Alt + G 创建剪切蒙版,效果如图16。这一步把暗部洋红色稍微调暗一点。
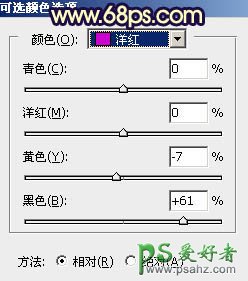
<图15>

<图16> 6、创建可选颜色调整图层,对红、黄、青、蓝、白、黑进行调整,参数设置如图17 - 22,效果如图23。这一步主要给图片增加暖色。
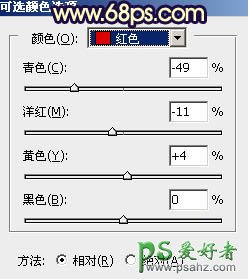
<图17>
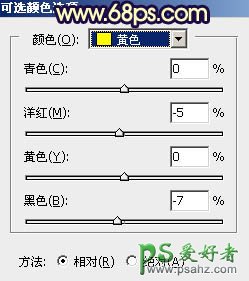
<图18>
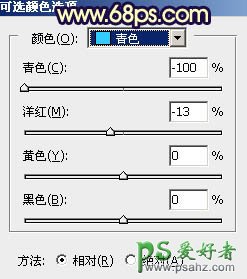
<图19>
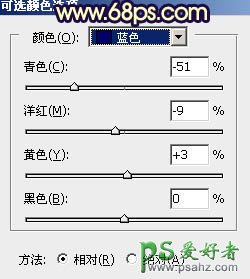
<图20>
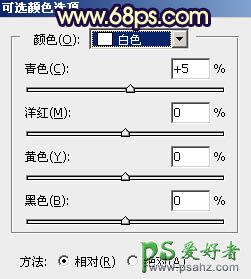
<图21>
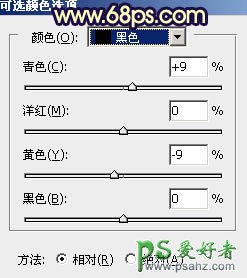
<图22>

<图23> 7、创建曲线调整图层,对红,蓝通道进行调整,参数及效果如下图。这一步给图片增加蓝色。
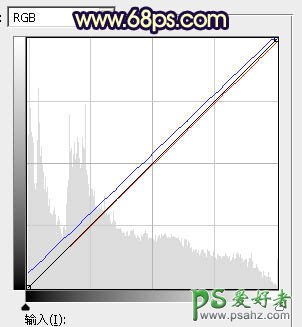
<图24>

<图25> 8、创建可选颜色调整图层,对红、黄、蓝、白进行调整,参数设置如图26 - 29,效果如图30。这一步给图片增加暖色,高光部分增加淡蓝色。
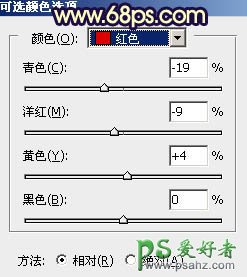
<图26>
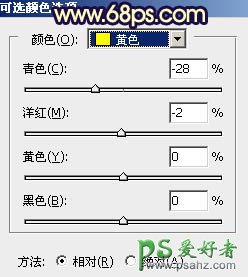
<图27>
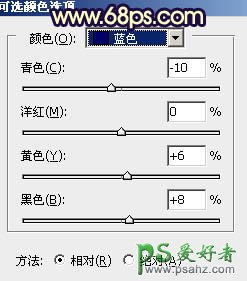
<图28>
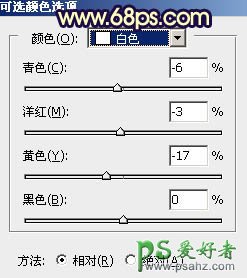
<图29>

<图30> 9、创建纯色调整图层,颜色设置为橙黄色:#FCC219,确定后把蒙版填充黑色,用透明度较低的柔边白色画笔把下图选区部分擦出来,确定后把混合模式改为“滤色”,效果如下图。

<图31> 10、按Ctrl + J 把当前纯色调整图层复制一层,蒙版填充黑色,同样用白色画笔把下图选区部分擦出来,效果如下图。这两步给图片顶部位置增加橙黄色高光。

<图32> 11、创建曲线调整图层,把RGB通道稍微调暗一点,参数设置如图33,确定后把蒙版填充黑色,用白色画笔把底部区域擦出来,效果如图34。这一步把图片底部区域调暗一点。
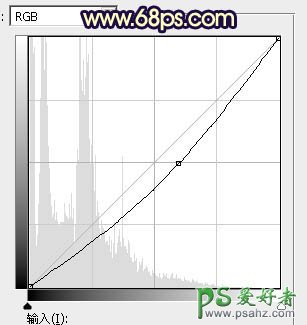
<图33>

<图34> 12、把背景图层复制一层,按Ctrl + Shift + ] 置顶,用钢笔工具把人物头部及肤色部分抠出来,转为选区后添加图层蒙版,效果如下图。

<图35> 13、创建曲线调整图层,对各通道进行调整,参数设置如图36,确定后创建剪切蒙版,效果如图37。这一步把人物肤色调亮,调红润一点。
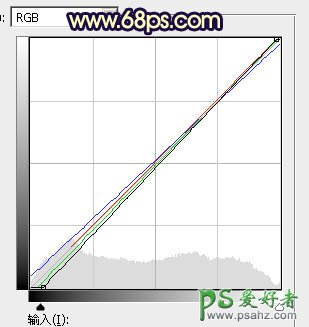
<图36>

<图37> 14、创建色彩平衡调整图层,对高光进行调整,参数设置如图38,确定后创建剪切蒙版,效果如图39。这一步给肤色高光部分增加淡黄色。
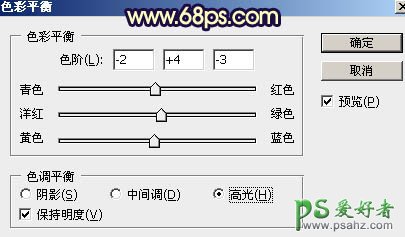
<图38>

<图39> 15、创建可选颜色调整图层,对红、黄、白进行调整,参数设置如图40 - 42,确定后创建剪切蒙版,效果如图43。这一步把人物肤色调红润一点。
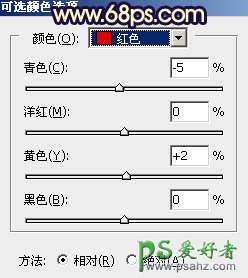
<图40>
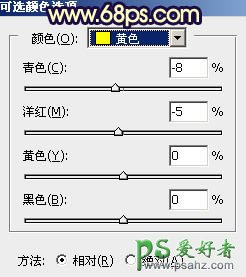
<图41>
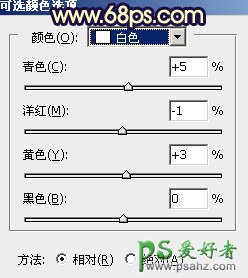
<图42>

<图43> 16、新建一个图层,创建剪切蒙版,把前景色设置为橙黄色:#FB9F35,用画笔把人物头发受光区域涂上前景色,效果如下图。

<图44> 最后给人物磨一下皮,加强一下局部明暗,完成最终效果。






















