把图片处理成艺术效果需要较强的创意能力。如下面的教程,作者非常巧妙的把一些水彩及纹理背景融入到经过特殊处理的人像中,效果有点类似大师的简洁风格水彩画。简洁却透露出无限的艺术遐想。最终效果

原图

一、打开原图素材,首先把照片去色,选择菜单:图像 > 调整 > 去色;
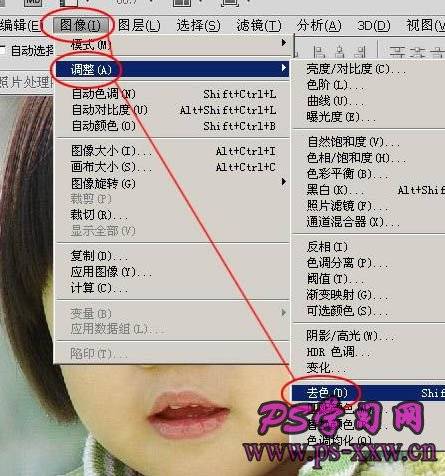
二、执行:图像 > 调整 > 曲线,参数设置如下图,尽量做到皮肤亮白,但五官阴影细节清晰。
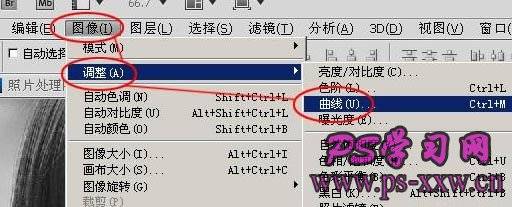

三、执行:图像 > 调整 > 阈值,参数及效果如下图。
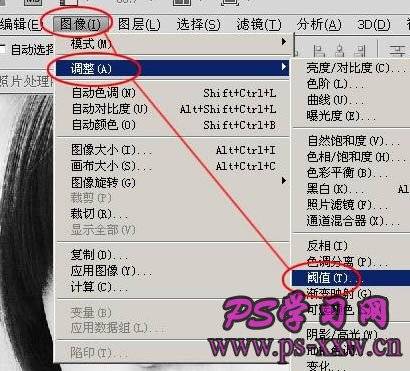

四、打开下图所示的背景素材,帮刚才做好的女孩图片拖进来。
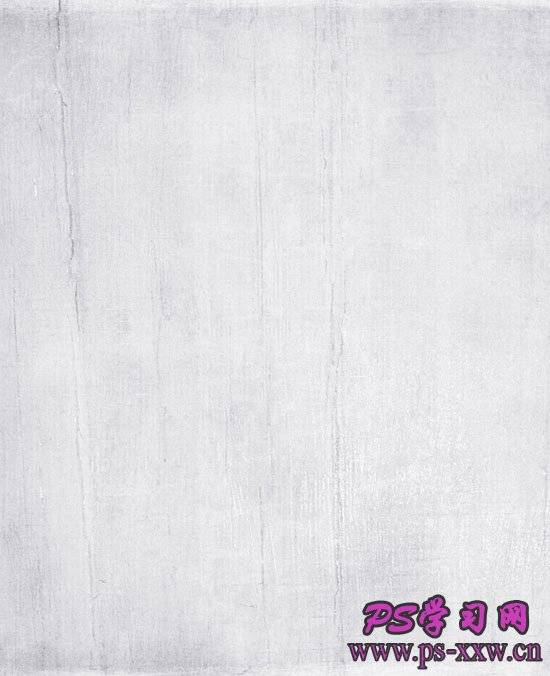

五、打开下图所示的水彩素材,拖进来放到人物图层的上面。
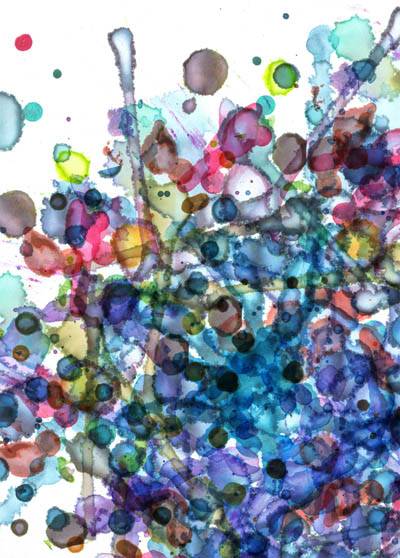

六、回到人物图层,把水彩图层影藏,如下图。

七、点通道面板,选择面板下面的小圈调出高光选区。
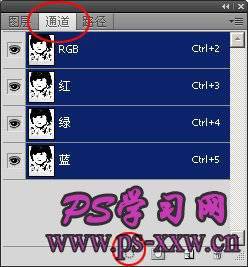
八、选择菜单:选择 > 反相,把选区反选。

九、回到图层面板,把水彩素材显示出来,添加图层蒙版,效果如下图。


十、为了更好的调解水彩在五官的分布位置,取消蒙版和图层之间的连接,选中水彩层(图层2),用移动工具移动到合适的位置;
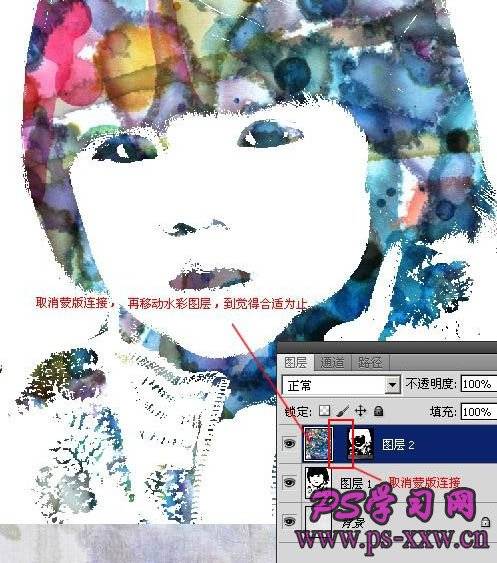
十一、选中照片层(图层1)和水彩层(图层2)进行合并,形成水彩人物层(图层2);

十二、把水彩人物层(图层2)的混合模式设置成“正片叠底”;
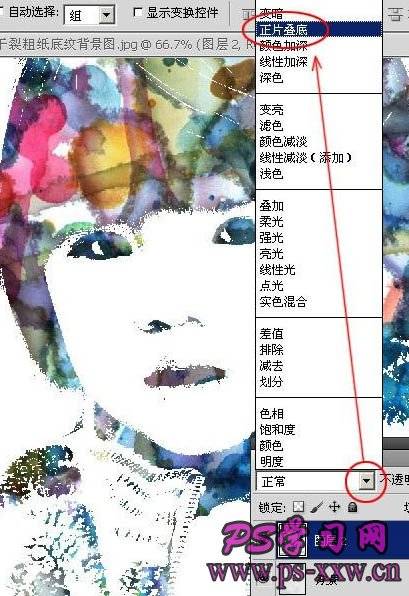
十三、下面的背景我觉得太白了,想让背景看上去旧一些黄一些,所以,我执行了:图像 > 调整 > 变化,参数设置如下图;
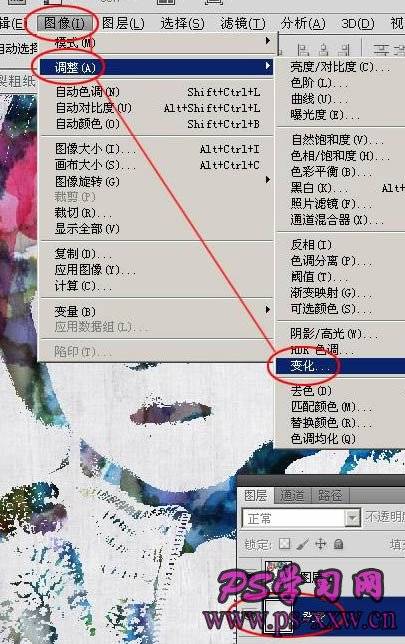

十四、然后又加了一些水彩笔刷素材(可以去网上下载),让画面更自然随意一些;当然图层模式一定还是“正片叠底”;然后再用橡皮擦擦掉水彩照片层中多余的部分;

十五、为了让画面看上去有点湿湿的水彩沁开效果,我还有给照片模糊一下;
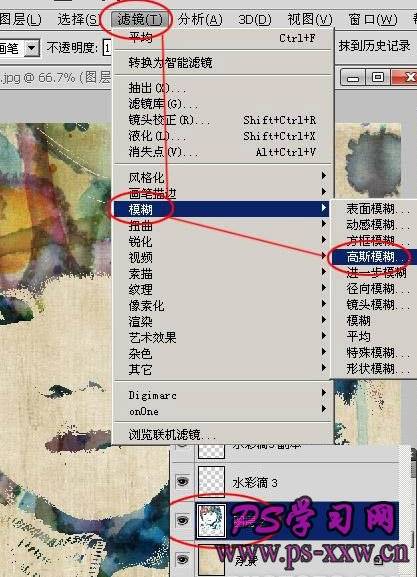
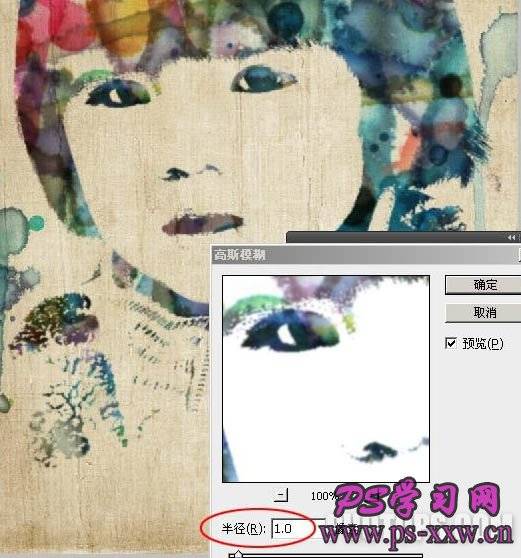
十六、最后加上文字素材,并用加深工具给自己觉得需要加深的部分处理一下;

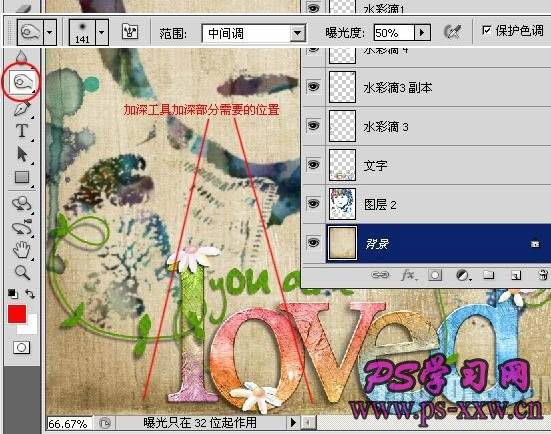
最终效果:






















