后期前后效果

平时使用raw格式拍摄,所以第一步把原片raw格式用PS打开,进入camera raw后进行相应数值的调整
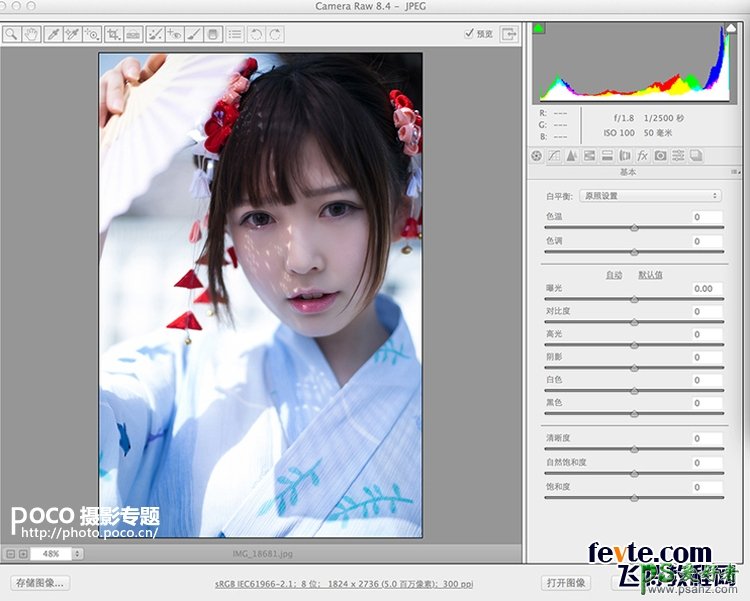
樱花的季节 作者:夏雨竹cherry
对曝光进行处理

曲线调整
主要调整颜色大体色调
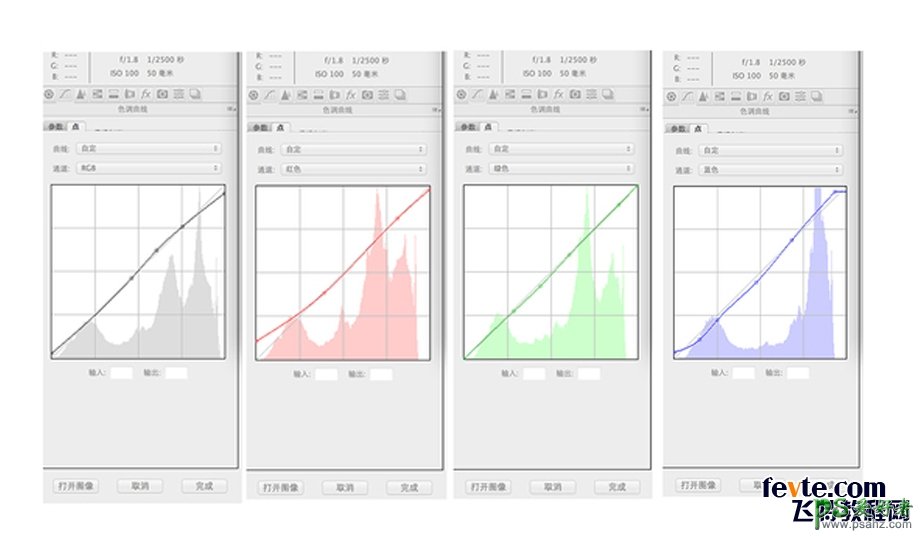
调整颜色明亮度/饱和度
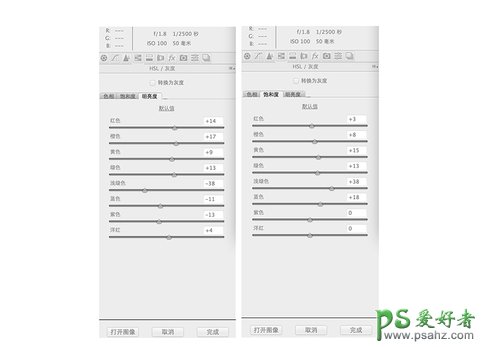
调整后得到如下效果
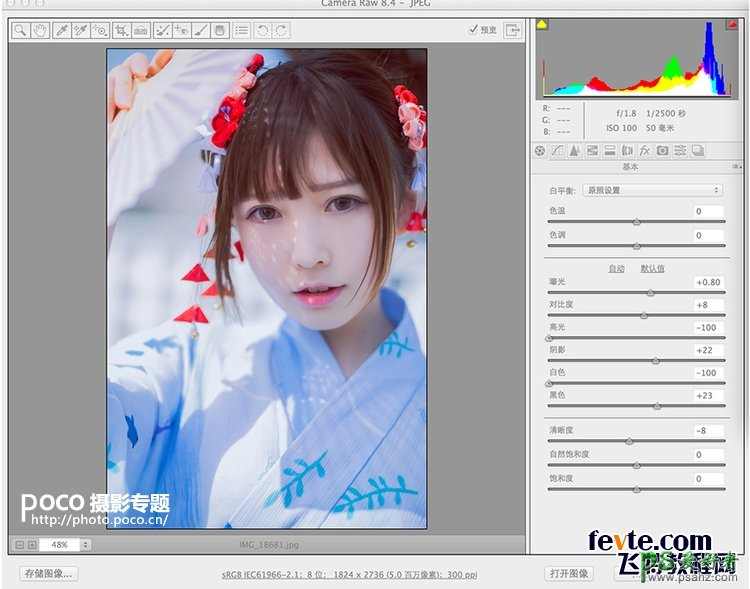
对比效果图如下

完成第一步camera raw 后,点击打开图像进入PS界面。这是我自己的分层,简单的润色调整。

这时候画面比较灰,没有层次,提取画面中高光部分,图层上方叠加模式改为柔光。画面光影对比更明显。

色彩平衡 中间调让画面偏暖一点点

色彩平衡 高光部分 偏暖色

可选颜色的调整

调整后得到的效果已经接近完整了。最后还需几步,后期这部分就完成了。

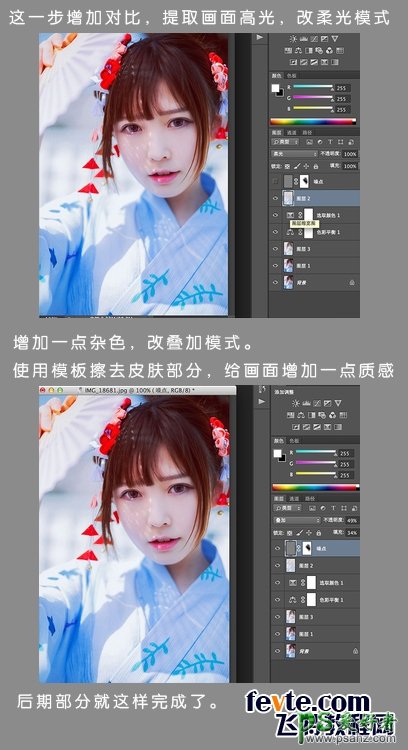
樱花的季节更多作品:
























