原图

最终效果

1、打开素材图片,创建可选颜色调整图层,对绿色进行调整,参数及效果如下图。这一步把图片中的绿色转为青绿色。
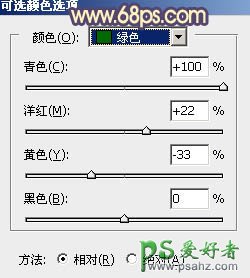
<图1>

<图2>
2、创建可选颜色调整图层,对黄、绿、白进行调整,参数设置如图3 - 5,效果如图6。这一步把图片中的黄色转为橙黄色,绿色转为蓝色,并给高光部分增加淡青色。
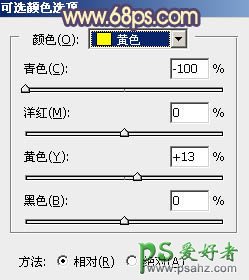
<图3>
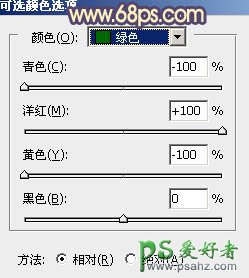
<图4>
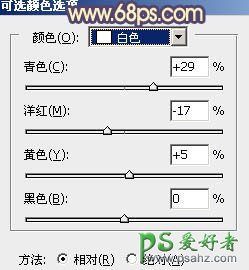
<图5>
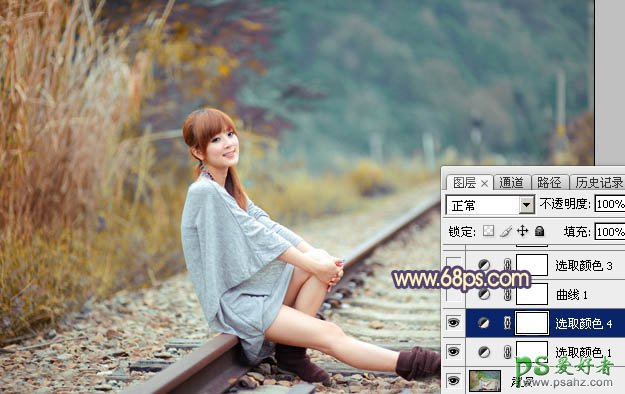
<图6>
3、创建曲线调整图层,对红、绿、蓝通道进行调整,参数设置如图7 - 9,确定后把图层不透明度改为:60%,效果如图10。这一步主要给图片暗部增加蓝色。
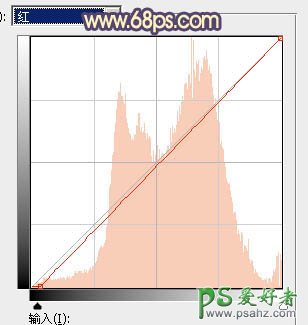
<图7>

<图8>
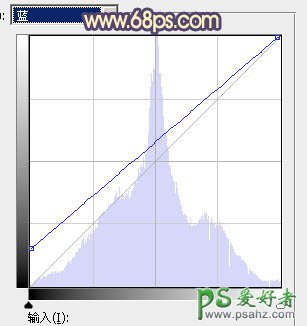
<图9>

<图10>
4、创建可选颜色调整图层,对红、黄、青、蓝、白、中性色进行调整,参数设置如图11 - 16,效果如图17。这一步把图片中的青色转为蓝色,高光部分增加淡蓝色。
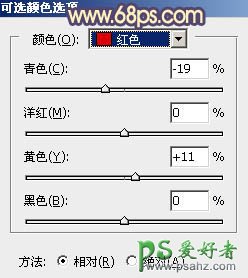
<图11>
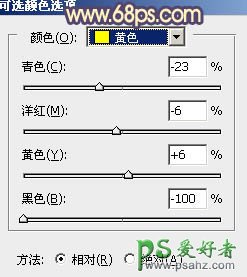
<图12>
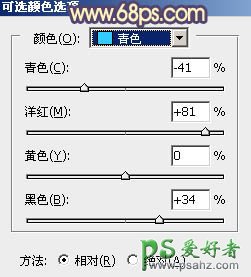
<图13>
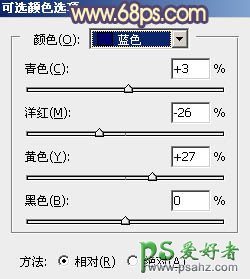
<图14>
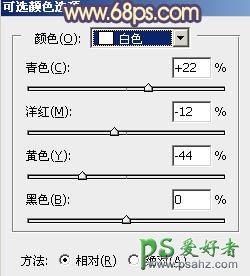
<图15>
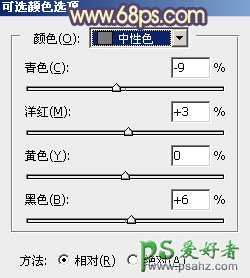
<图16>
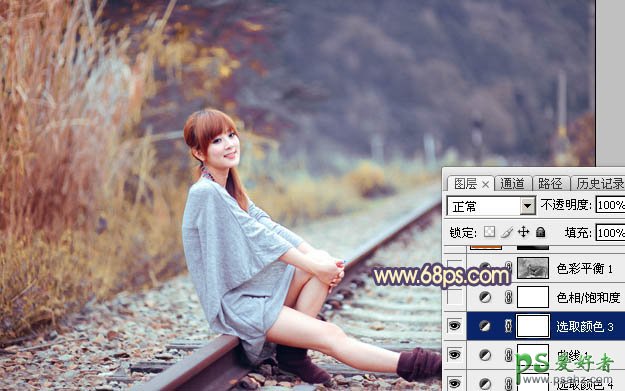
<图17>
5、创建色相/饱和度调整图层,对蓝色进行调整,参数及效果如下图。这一步把图片中的蓝色调鲜艳一点。
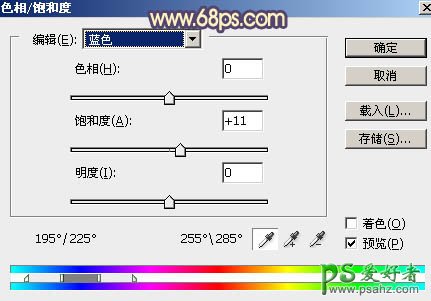
<图18>

<图19>
6、按Ctrl + Alt + 2 载入高光选区,按Ctrl + Shift + I 反选得到暗部选区。创建色彩平衡调整图层,对阴影,高光进行调整,参数及效果如下图。这一步给图片暗部增加蓝色。

<图20>

<图21>

<图22>
7、创建纯色调整图层,颜色设置为暗红色:#BD4E07,确定后选择渐变工具,颜色为黑白,然后由右侧拉出下图所示的径向渐变,再把混合模式改为“滤色”。

<图23>
8、按Ctrl + J 把当前纯色调整图层复制一层,不透明度改为:30%,如下图。

<图24>
9、创建纯色调整图层,颜色设置为红色:#D65A07,确定后同样上的方法拉出黑白径向渐变,确定后把混合模式改为“叠加”,效果如下图。

<图25>
10、创建纯色调整图层,颜色设置为橙黄色:#F3CE73,确定后把蒙版填充黑色,用白色画笔把下图选区部分擦出来。这一步给高光区域中心增加高光。

<图26>
11、创建纯色调整图层,颜色设置为橙黄色:#F3CE73,确定后把蒙版填充黑色,用白色画笔把下图选区部分擦出来,然后把混合模式改为“滤色”,不透明度改为:60%。

<图27>
12、创建曲线调整图层,对RGB通道进行调整,参数设置如图28,确定后把蒙版填充黑色,再用白色画笔把左侧及底部区域擦出来,效果如图29。这一步给图片局部增加暗部。
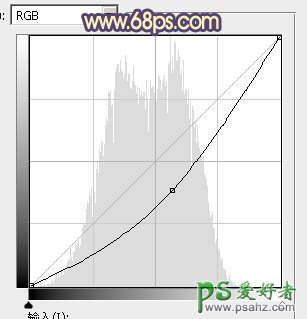
<图28>

<图29>
13、新建一个图层,按Ctrl + Alt + Shift + E 盖印图层。选择菜单:滤镜 > 模糊 > 动感模糊,角度设置为45度,距离设置为150,确定后把混合模式改为“柔光”,不透明度改为:30%,效果如下图。

<图30>
14、创建曲线调整图层,对RGB通道进行调整,稍微调暗一点。确定后把蒙版填充黑色,用白色画笔把人物背光区域擦出来,效果如图32。
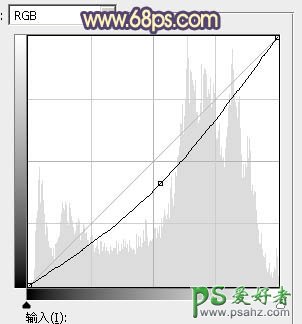
<图31>

<图32>
15、创建可选颜色调整图层,对黄色,白色进行调整,参数及效果如下图。这一步微调图片中的暖色及高光颜色。
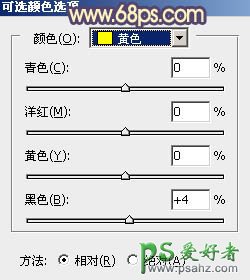
<图33>
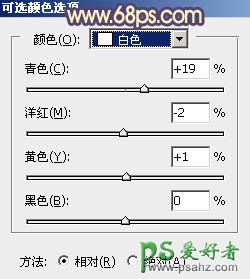
<图34>

<图35>
16、新建一个图层,盖印图层,用模糊工具把下图选区部分模糊处理。

<图36>
最后微调一下颜色,给人物磨一下皮,完成最终效果。






















