大家好,今天教程是一例PS美女照片后期调色教程,我们学习把一张拍摄发黄、发暗、颜色脏乱照片调成明快皮肤通透美女色调。喜欢同学赶紧一块来学习调色吧!
原图
最终效果图
具体学习步骤:
1、打开素材,将人物复制一层,选择蓝通道,载入选区,反向选区,创建曲线调整层,
混合模式-;滤色-不透明度-60 提这一步是提亮暗部。
参数设置如图:
2、创建,可选颜色调整层,黄色、绿色,这一步是把画面中黄色去除。
设置参数如图:
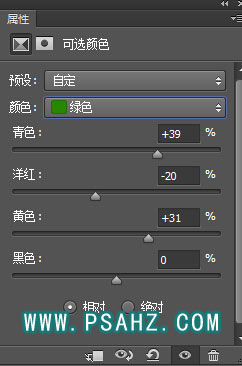
3、创建,可选颜色调整层,红、黄、绿、青色、洋红、白色、中性灰、
继续减少黄色增加绿色。
具体参数如图:


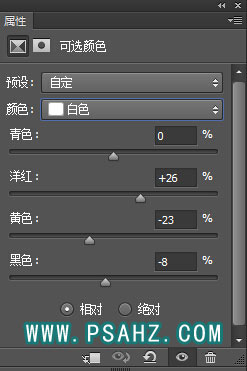
4、创建,色彩平衡调整层,调整 阴影、中间调、高光、
参数设置如图:

5、创建 :可选颜色调整层,分别调整洋红、白色、中性色、进行调色。
具体参数如图:
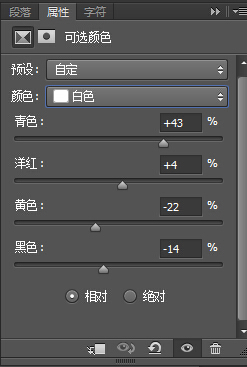
6、新建,空白图层,选择渐变工具,选择红色到透明渐变,左上角往右下角拉渐变。
混合模式为强光,色相饱和度新进调色即可。
参数设置 如图:
7、创建,新可选颜色调色层,红色、黄色、中性色,加以调整。
参数设置如图:
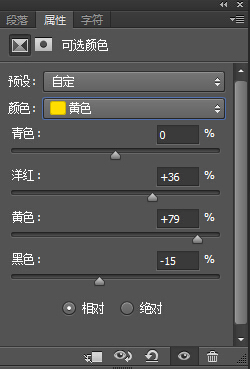
8、最后,对人物进行锐化,用portraiture滤镜进行磨皮。
最终完成效果图












































