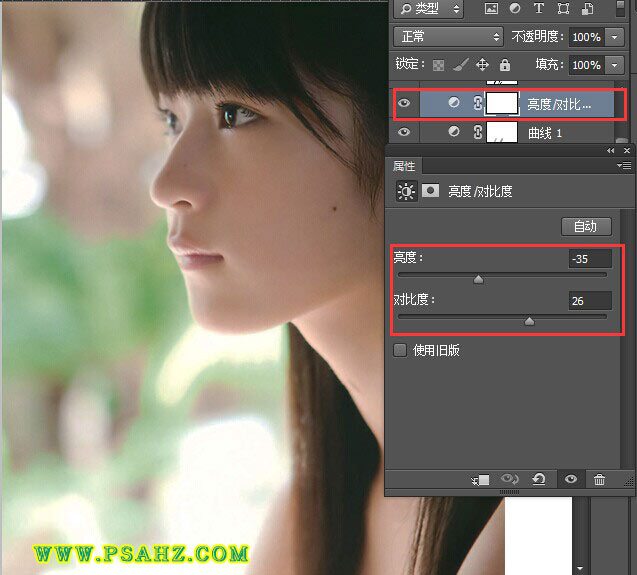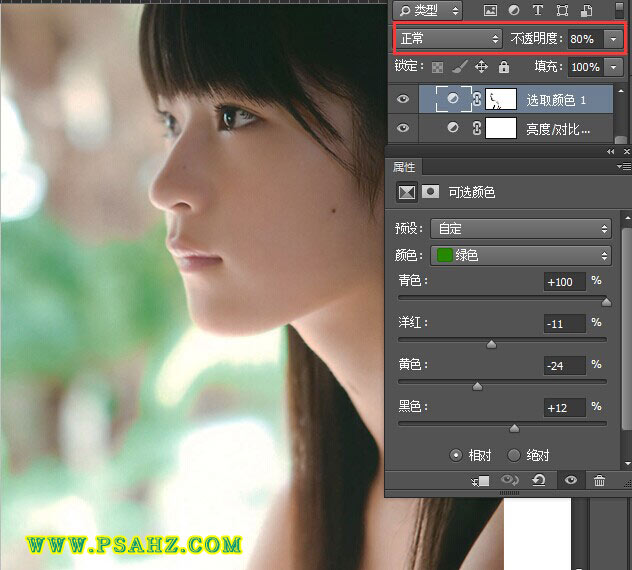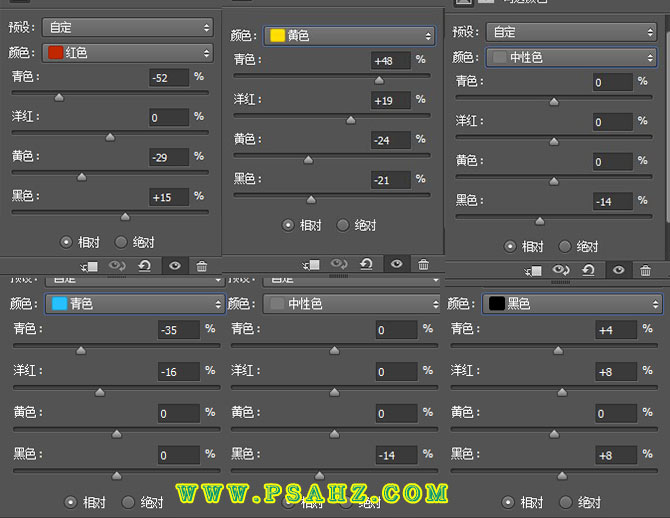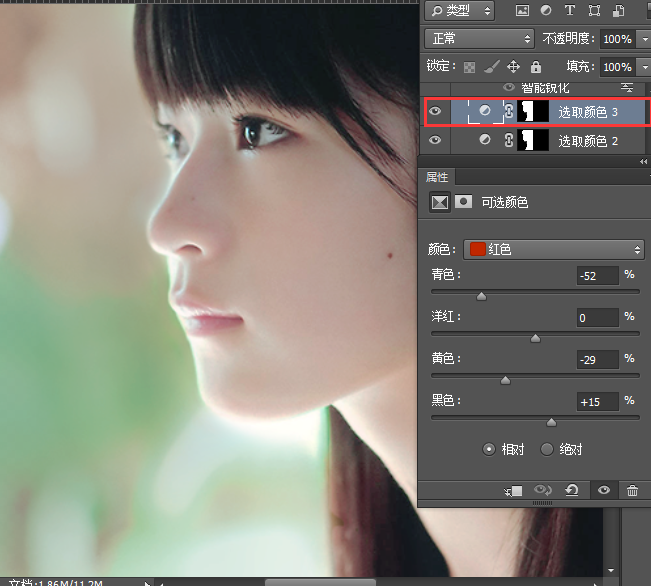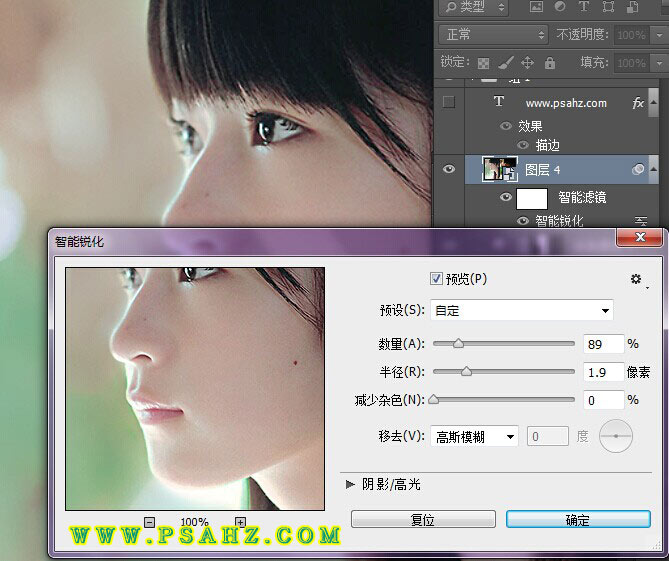大家好!今天教程是一例PS美白皮肤调色教程,学习如何把一张发暗、发红、曝光不足美女照片调整成白皙干净的皮肤,每个人审美观不一样,可以安自己喜欢来设置参数。
效果对比图:
原图
操作步骤:
1、将人物复制一层,图层混合模式,滤色,新建“”曲线调整层,继续提亮画面。
参数设置如下:
2、创建"亮度对比度",把画面曝光过度地方压暗一点,统
具体参数如图:
3、创建"可选颜色调整层",调整、绿色、白色,设置参数如下:
4、创建"空白图层",设置颜色值-d8b8a9 ,笔画涂皮肤区域,合之后混模式,"划分,设
置如参数图:
5、创建"可选颜色调整层",参红色、黄色、青色、中性色、黑色、
参数设置如图:
再次创建,可选颜色。增加一点红色,人皮肤红嫩一点
6、到这里基本要完成了,“最后锐化清晰一下人物,设置如图:
哈哈 有点锐化过度 ,可以参数小点哦!
效果图