今天我们学习Photoshop打造高清质感美女照片效果图,教程是把一张绿色偏黄美女照片打造成青色暖色调效果图。 主要减少黄色使得照片更绿之后再来调整自己喜欢调色。
下面开始调色过程!!!
原图

最终效果图

具体学习步骤:
1、打开素材,将人物复制一层,创建通道混合器调整层,对红通道进行调整,这一步把画面黄 色转为绿。
参数设置如图:

2、创建可选颜色调整层,红色、黄色、绿色,中性色,这一步还是加强黄色
使后面调色增加层次感。
设置参数如图:
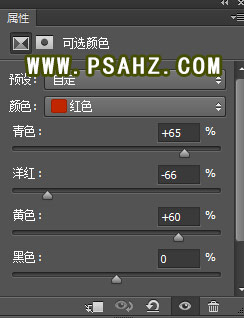
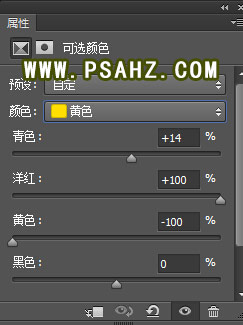
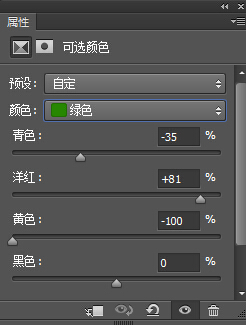
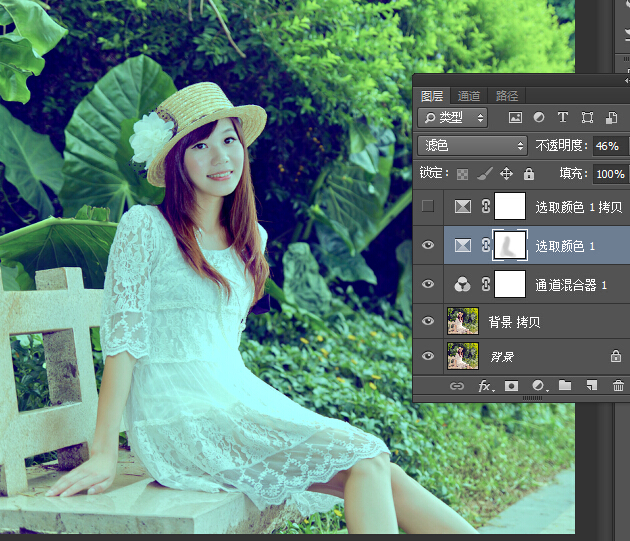
3、创建可选颜色调整层,红色、黄色、走一步把画面暖黄色。
具体参数如图:
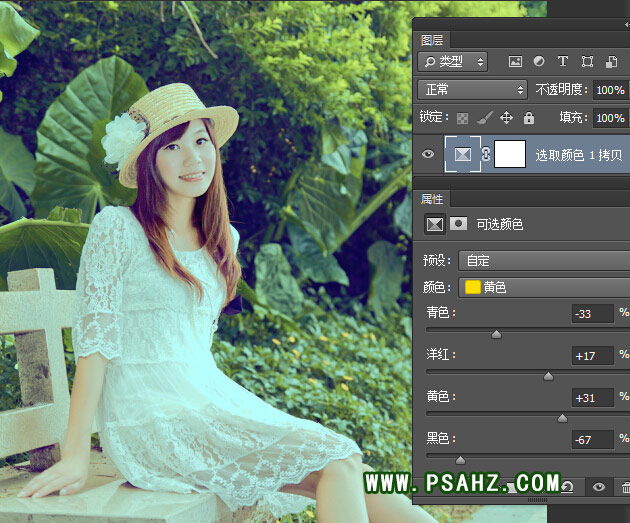

4、创建填充颜色调整层,选择颜色值为-995c3d混合模式为-滤色 不透明度-60
参数设置如图:
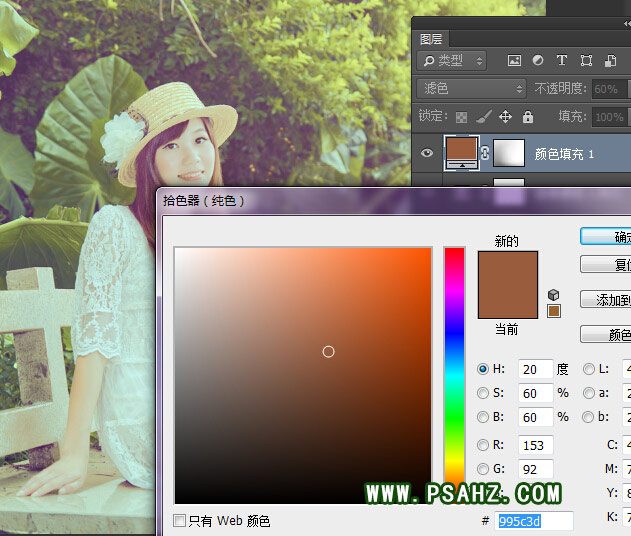

5、创建渐变映射调整层,编辑渐变条 选择黑白渐变,混合模式为-明度,这一步调整画面明暗层次。
具体参数如图:
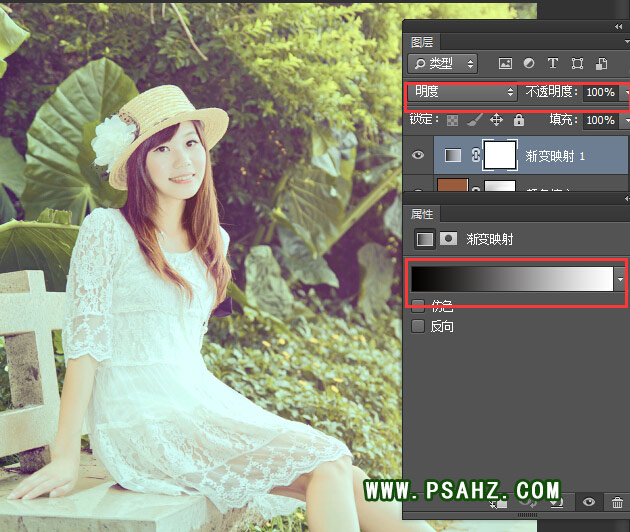
6、创建色彩平衡调整层,调整-阴影-高光,这一步加调整颜色层次。
参数设置 如图:


7、创建渐变填充调整层,编辑渐变编辑器,选择渐变到透明渐变-9f4f07混合模式为-滤色
复制一个渐变填充,混合模式为柔光。
参数设置如图:



8、创建色彩平衡调整层,对阴影、中间调、高光、进行调整,这一步减少一些饱和度。
参数设置如图:


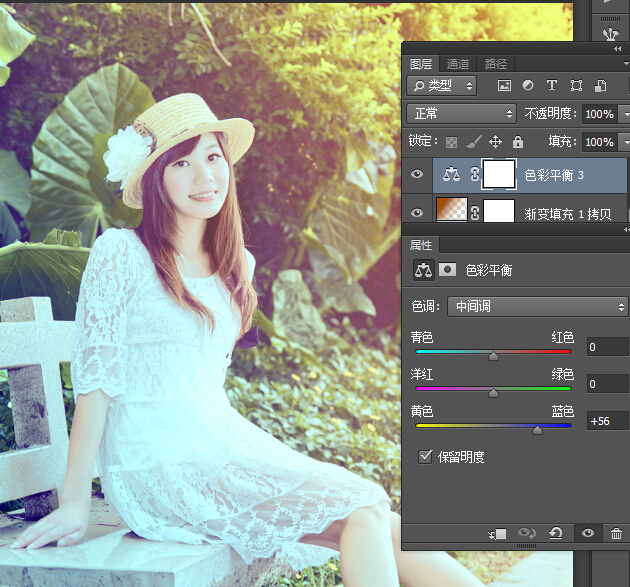
9、最后一步,改创建曲线调整层,明增加暗层次。

盖印图层,锐化-usm锐化、使得画面更清楚一些,最终完成效果图






















