原图

最终效果

1、打开素材图片,创建色相/饱和度调整图层,对全图、红、黄,绿进行调整,参数设置如图1 - 4,效果如图5。这一步主要降低图片饱和度,并把绿色转为黄绿色。

<图1>

<图2>

<图3>

<图4>

<图5>
2、创建可选颜色调整图层,对红、黄、白,黑进行调整,参数设置如图6 - 9,效果如图10。这一步把图片主色转为中性黄色。
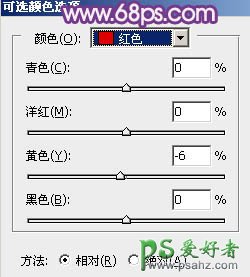
<图6>
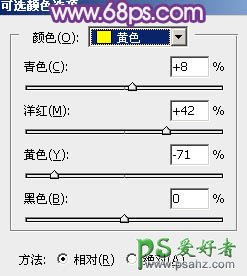
<图7>
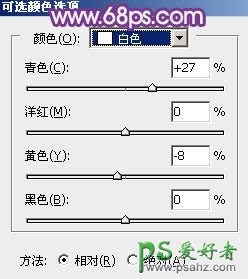
<图8>
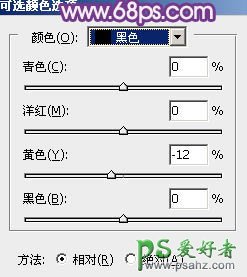
<图9>

<图10>
3、按Ctrl + J 把当前可选颜色调整图层复制一层,不透明度改为:50%,效果如下图。
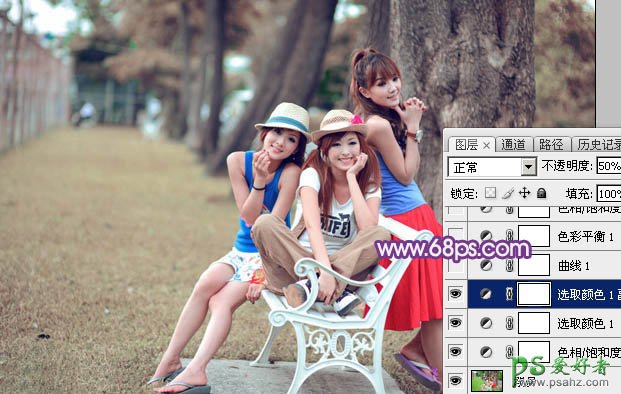
<图11>
4、创建曲线调整图层,对RGB、红、绿,蓝通道进行调整,参数设置如图12 - 15,效果如图16。这一步给图片暗部增加蓝色。
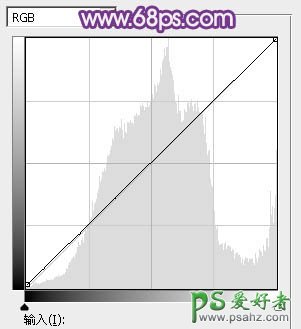
<图12>
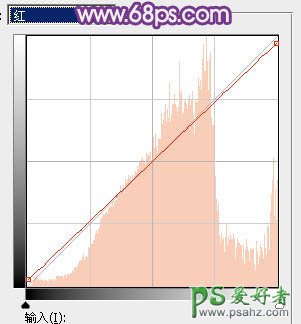
<图13>
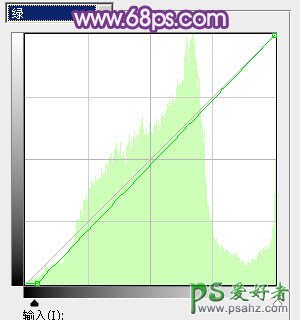
<图14>
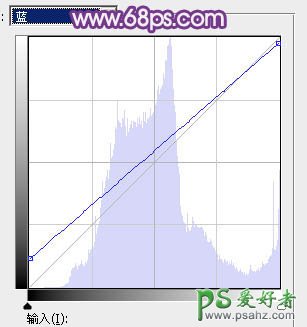
<图15>

<图16>
5、创建色彩平衡调整图层,对阴影、中间调,高光进行调整,参数设置如图17 - 19,效果如图20。这一步加强图片暗部及高光颜色。

<图17>

<图18>

<图19>

<图20>
6、创建色相/饱和度调整图层,对红色进行调整,参数及效果如下图。这一步把图片中的红色调暗一点。
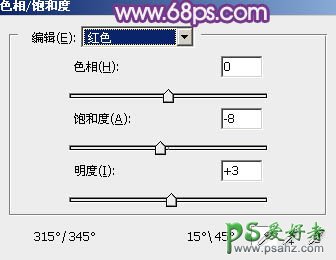
<图21>

<图22>
7、创建可选颜色调整图层,对红、黄、洋红、蓝、白,中性色进行调整,参数设置如图23 - 28,效果如图29。这一步主要把人物肤色调红润一点。
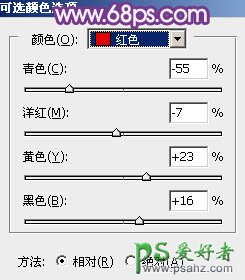
<图23>

<图24>
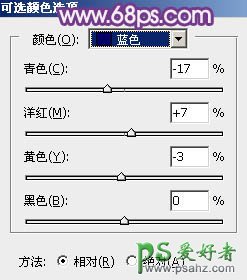
<图25>
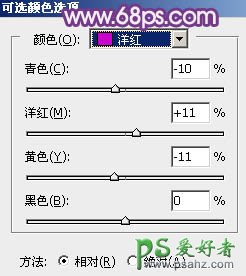
<图26>
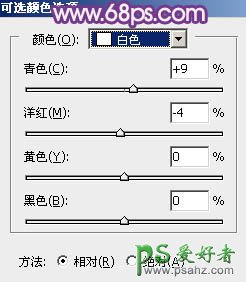
<图27>
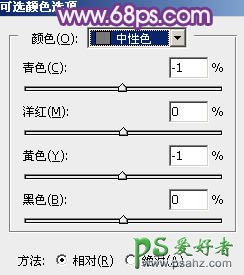
<图28>

<图29>
8、创建色彩平衡调整图层,对阴影,高光进行调整,参数设置如图30,31,效果如图32。这一步给图片暗部增加蓝色。

<图30>

<图31>
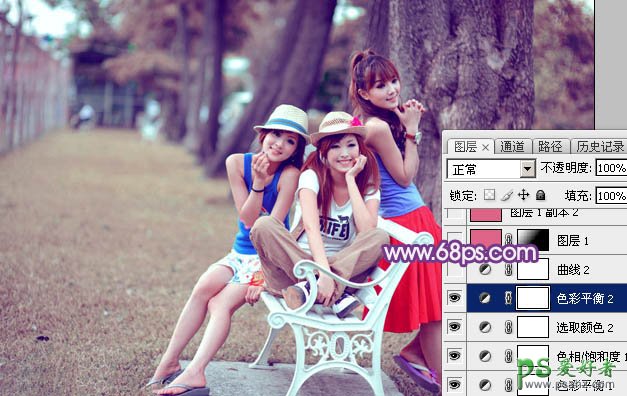
<图32>
9、创建曲线调整图层,对绿色,蓝色通道进行调整,参数及效果如下图。这一步给图片高光部分增加淡黄色。
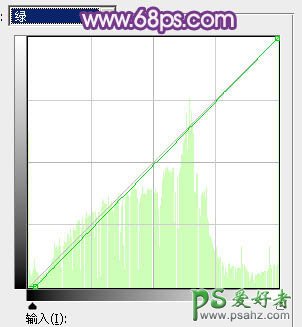
<图33>
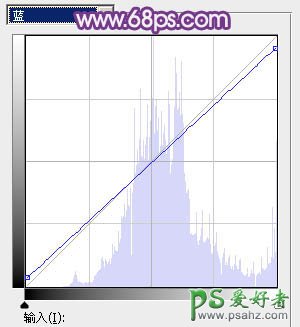
<图34>

<图35>
10、创建纯色调整图层,颜色设置为洋红色:#DD6487,确定后把蒙版填充黑色,用白色画笔把左上角部分擦出来,再把混合模式改为“滤色”,效果如下图。

<图36>
11、创建纯色调整图层,颜色设置同上,确定后把混合模式改为“柔光”,不透明度改为:25%,效果如下图。

<图37>
12、创建纯色调整图层,颜色设置为黄灰色:#E0E1DD,确定后把混合模式改为“柔光”,不透明度改为:40%,效果如下图。

<图38>
最后加强一下图片暗部及高光区域,再把整体柔化处理,完成最终效果。






















