PS美女图片调色教程:给可爱的邻家女孩生活照调出时尚青冷色,本照片中女孩拍摄于傍晚或清晨时间,画面中人物背对着阳光,导致人物偏暗、偏灰、色彩不够明亮和不通透,那么根据对照片的分析对其进行相应的调整。
效果对比图:
原图

效果图

操作步骤:
1、将人物复制一层,把图层混合模式设置为/柔光,解决画面偏灰 问题 "0"。如图:

2、创建"曲线调整层",RGB调亮/红通道加一点红色/蓝通道暗加黄色/为其画面提亮增加一点基础色。在这里的数值如图:


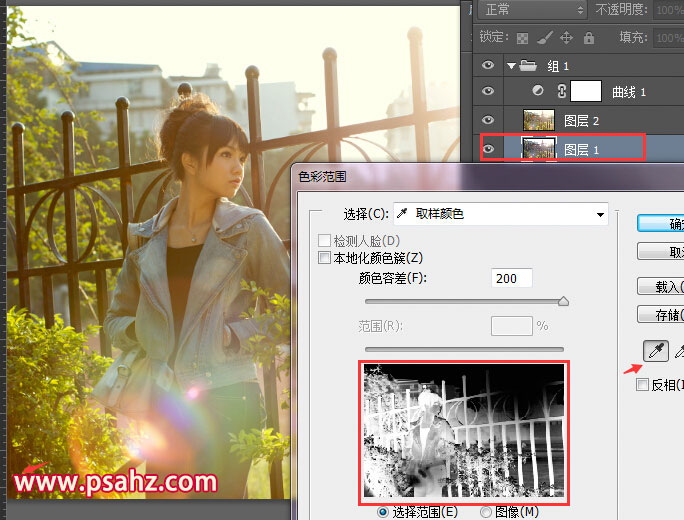

4、创建"色相饱和度调整层",把画面饱和度过高的,红色、黄色、青色降低一点,使画面偏向于冷色,
参数设置如图:
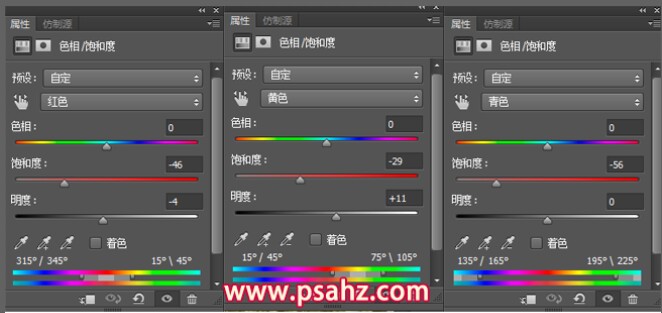
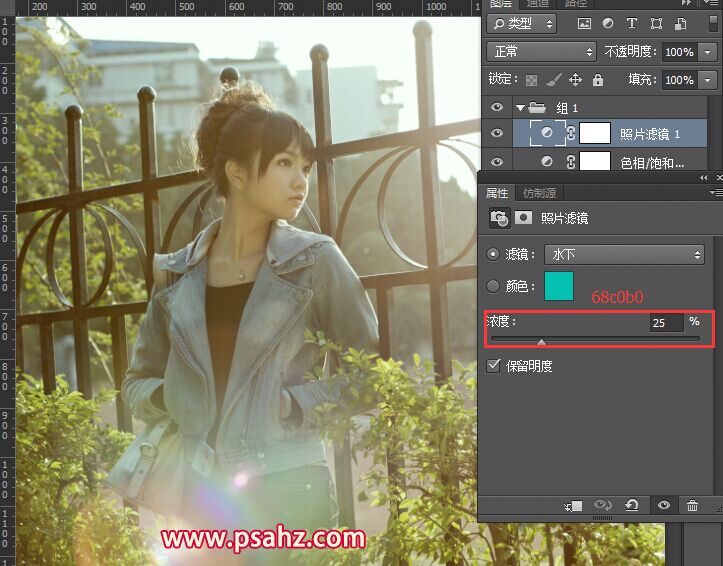
6、此时观察画面发现主要人物显得有点过暗灰灰的,选中“图层2”,快速工具创建人物选区,
ctrl+j复制出来”柔光模式“,设置操作如图:

7、创建”照片滤镜调整层“,选择”水下滤镜“,设置参数见图:

8、创建”色彩平衡":给画面添加一些暖色 增强冷暖对比,具体参数设置如图:

完成效果图






















