本教程介绍较为清爽图片调色方法。过程不是很复杂,先把人物部分简单的美白,然后再适当对背景及肤色调色,总体看上去清爽,甜美即可。 最终效果

原图

一、打开原图素材,按Ctrl + Alt + ~ 提取高光选区,按Ctrl + Alt + D 羽化5个像素,按Ctrl + Shift + I 饭选区,确定后按Ctrl + J 把选区部分图像复制到新的图层,得到图层1。
二、创建色彩平衡调整图层,对中间调进行调整,数值: -28、0、24。
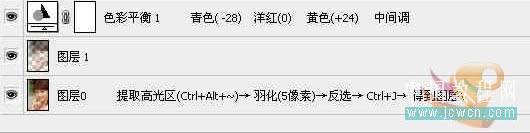
三、新建一个图层,按Ctrl + Alt + Shift + E 盖印图层,按Ctrl + Alt + ~ 调出高光选区,适当羽化后按Ctrl + J 把选区部分的图像复制到新的图层,得到图层3。
四、创建曲线图调整图层,适当调整下整体颜色,数值自定。
五、新建一个图层,盖印图层。
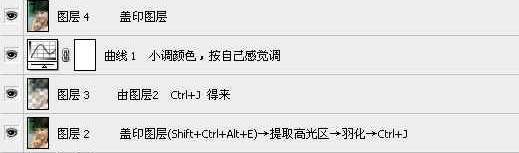
六、创建曲线调整图层,稍微调整一下颜色,数值自定。
七、新建一个图层,盖印图层,图层混合模式改为“柔光”,不透明度改为:50%。
八、新建一个图层盖印图层,图层混合模式改为“滤色”,不透明度改为:10%。
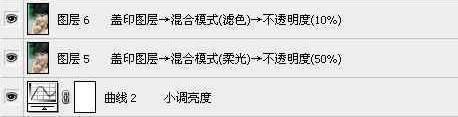
九、新建一个图层,盖印图层,使用Topaz滤镜稍微锐化一下。
十、新建一个图层,盖印图层,执行:图像 > 应用图像,数值:通道:红,混合:实色混合,不透明度:5%。
十一、新建一个图层,盖印图层。图层混合模式改为“滤色”,不透明度改为:50%,确定后完成最终效果。
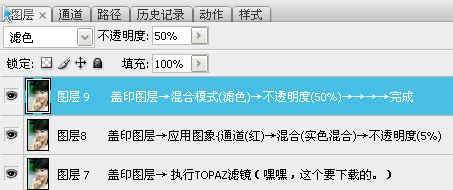
最终效果:






















