PS婚片调色教程:简单几步将黄色调的婚片调成偏紫的暗夜效果,看上去非常浪漫,梦幻,太美了,本文重点,掌握调整图层的使用,和画笔的设置
效果图:

素材图:

1、打开素材图片,创建色相/饱和度调整图层,调整红色和黄色,分别如图:
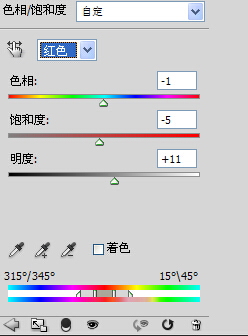
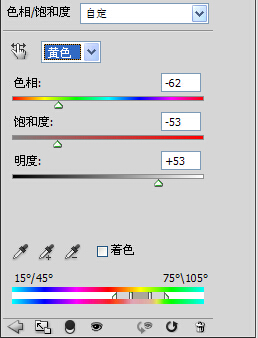

2、新建一图层,填充黑色,用选区工具在人物的地方圈出,羽化50像素,反选,添加图层蒙版,用黑色画笔将人物的脸部再擦亮一些,图层不透明度降低一些
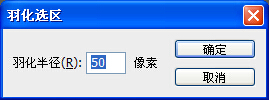

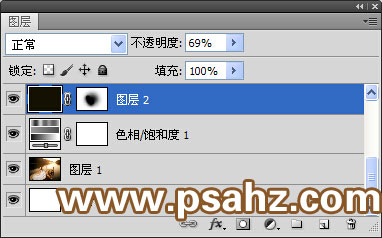
3、新建一图层,设置画笔,前景设为白色,在人物的周围画出自己喜欢的轨迹
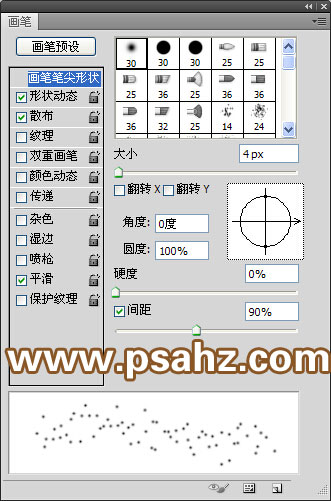
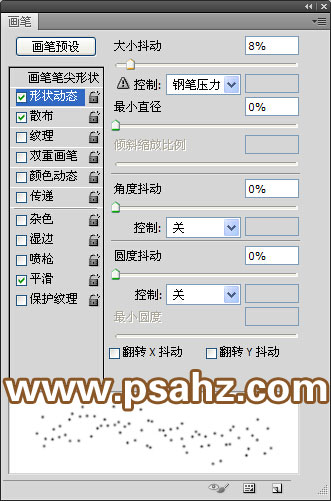
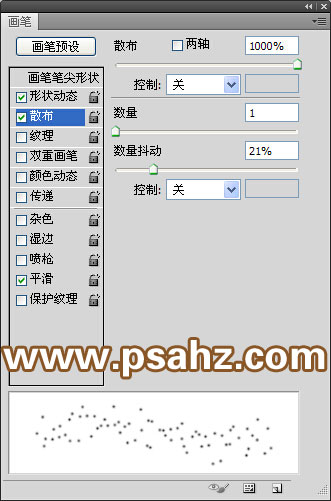

4、给图层添加图层样式,外发光和渐变叠加。


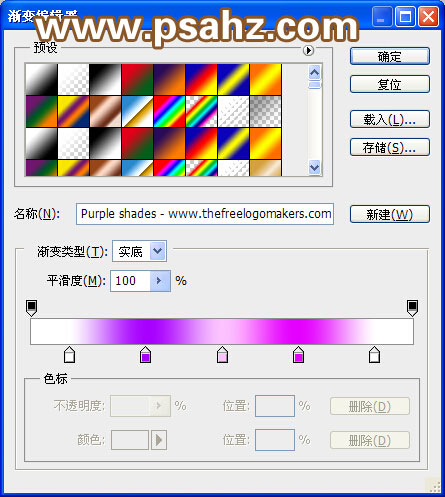
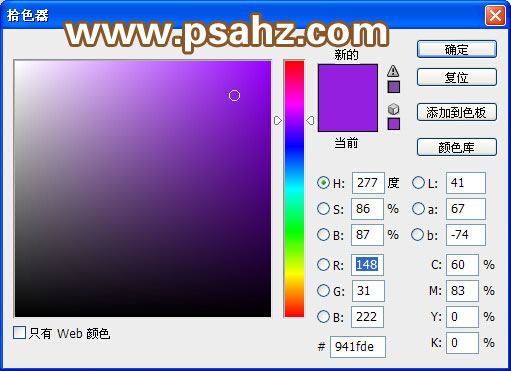
5、效果完成。






















