
一、打开图像处理软件Photoshop,打开人物素材,在图层调板中拖动背景层到底部“新建图层”按钮上对其进行复制,然后激活“背景副本”层,选择“魔棒”工具,设置合适的“容差”值后,在人物背景中点击选取,将背景删除,如图1所示。
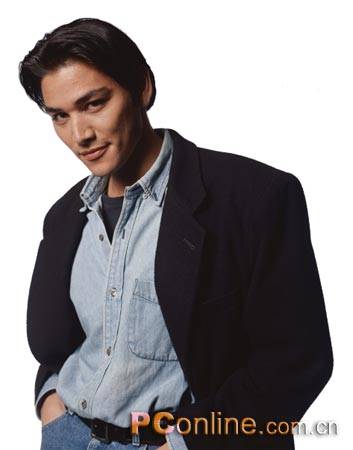
二、对“背景副本”层再次复制生成“背景副本2”。选择“钢笔”工具沿人物头部和颈部绘制路径,在“路径”调板单击“将路径作为选区载入”按钮将路径转换为选区,然后在“图层”调板单击“添加图层蒙版”按钮在“背景副本2”中添加蒙版,如图2所示。

注释:添加蒙版可以保护原素材不受破坏,并可通过黑色和白色对蒙版进行修改,来控制图像的显示范围。
三、参照上述方法将人物的眼睛也用蒙版盖住,然后执行“图像/调整/去色”命令使人物变成黑白图像,再执行“图像/调整/曲线”命令打开“曲线”对话框,参照图3所示在曲线上添加节点,并对曲线形状进行调整,使其产生金属光泽。
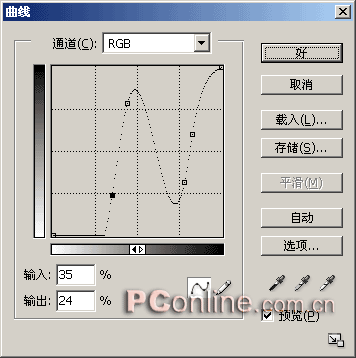

四、为了使金属质感更强烈,可以执行“图像/调整/色相/饱和度”命令将人物调整为偏冷的蓝色。在“色相/饱和度”对话框中勾选“着色”复选框,调整“色相”为241,“饱和度”为14,效果如图5所示。

五、下面对人物眼睛进行处理,首先用“套索”工具在背景层中圈选人物眼睛,对其进行复制,放在金属头像层之下,进行去色处理,并将其颜色调整为接近头像的蓝色,如图6所示。
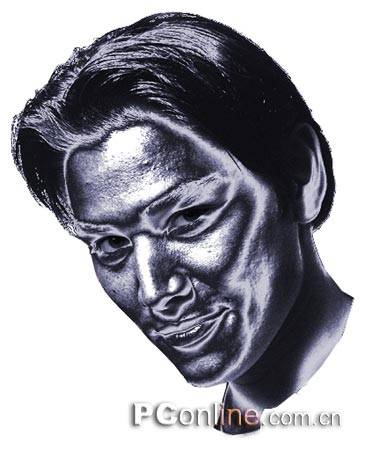
六、下面调整衣服的颜色。最快捷的方法就是用“色相/饱和度”工具,其特点是能够针对图像中的某种颜色进行单独调整,在这里我们将把图像中所有的蓝色衣服换成黄色的。执行“图像?调整?色相/饱和度”命令,在“编辑”列表中选择“蓝色”选项,调整“色相”为-170,“饱和度”为75,效果如图7所示。 注释:人物手部的金属效果与头部处理方法相同。






















