
一、新建一个文件,单击图层控制面板下方的创建新图层按钮,在背景层上新建“图层1”。
二、选择工具箱中的“自定形状工具”工具,在图层1中创建如图01所示的路径。

三、按Ctrl+Enter键将路径转换为选区,设置前景色的RGB分别为54、54、54,填充选区,效果如图02所示。
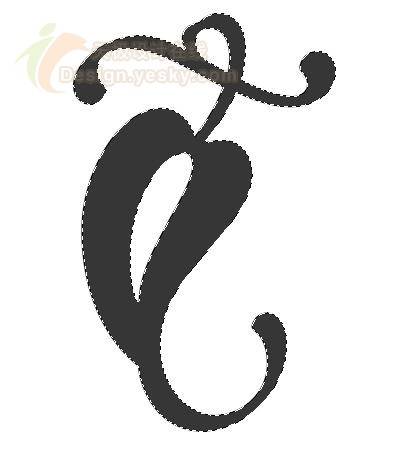
四、保持选区不变,新建“图层2”,并用白色填充选区。
五、执行菜单栏中的“滤镜”“模糊”“高斯模糊”命令,在弹出的“高斯模糊”对话框中设置参数如图03所示,

单击确定,图像效果如图04所示。
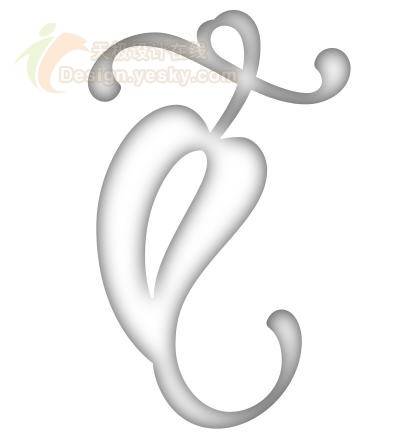
六、接着执行高斯模糊滤镜三次,其中三次的高斯模糊的半径分别为14、10、6,效果如图05-07所示。
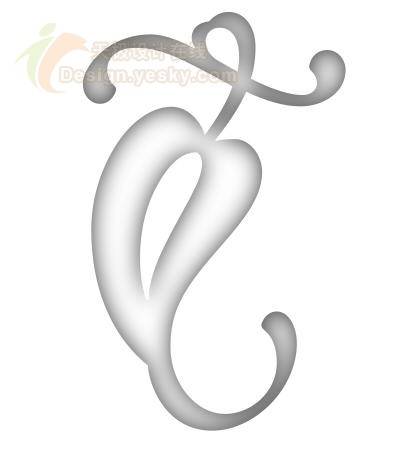
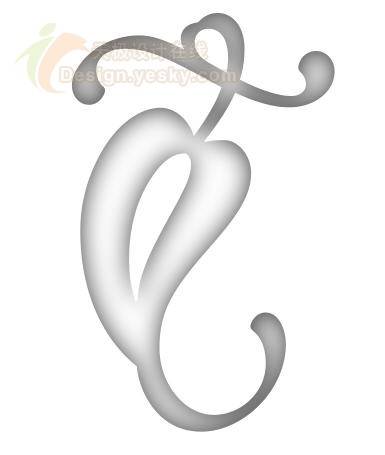
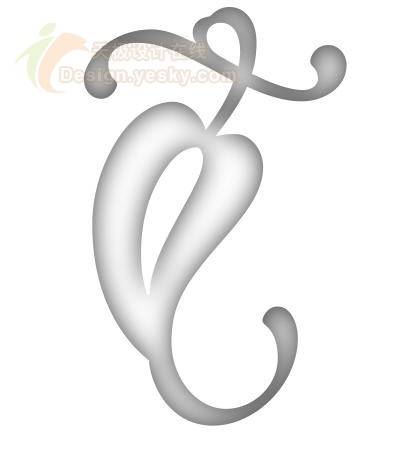
经过多次模糊后,将图层2的图层混合模式设置为“滤色”,此时图像效果如图08所示。
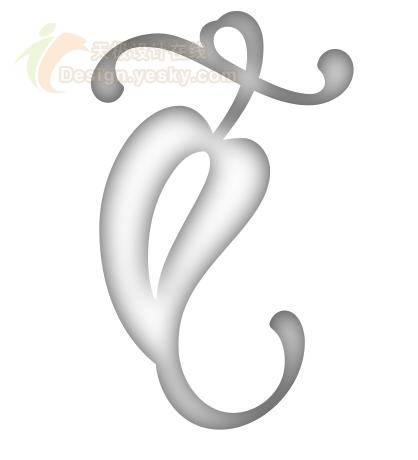
七、按住Ctrl键单击图层1,调出选区,切换到通道面板中,效果如图09所示,然后单击通道面板下方的快速蒙版按钮,新建一个Alpha 1通道。
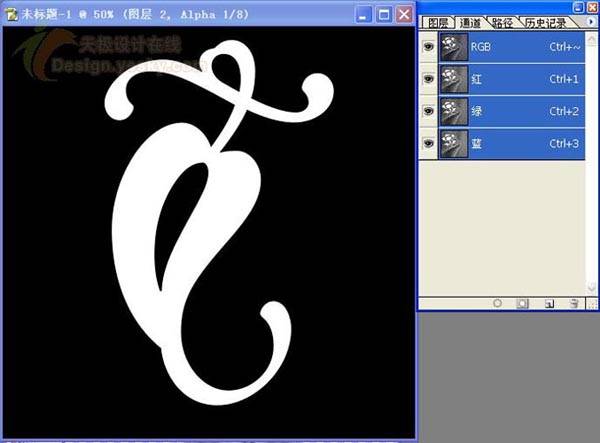
八、保持选区不变,执行菜单栏中的“滤镜”“模糊”“高斯模糊”命令,在弹出的“高斯模糊”的对话框中设置参数如图10所示,

单击确定后,图像效果如图11所示。

九、接着执行高斯模糊滤镜三次,其中三次的高斯模糊的半径分别为15、10、5,效果如图12所示,取消选区。

十、新建“图层3”,将图层1的选区载入图层3中,并用黑色填充选区。
十一、设置图层3的混合模式为叠加,此时图像效果如图13所示。
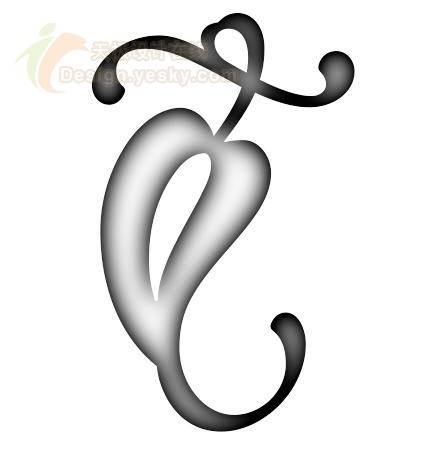
十二、执行菜单栏中的“滤镜”“渲染”“光照效果”命令,在弹出的“光照效果”对话框中设置参数如图14所示,
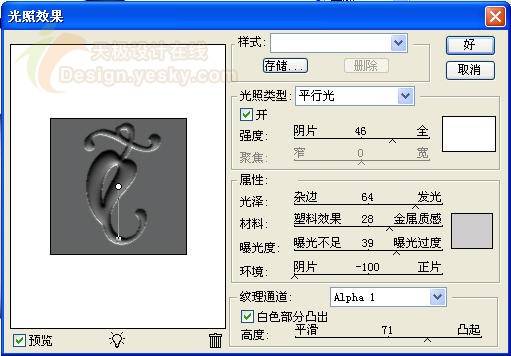
其中属性栏中的颜色RGB分别为207、205、205。单击确定按钮后,图像效果如图15所示。
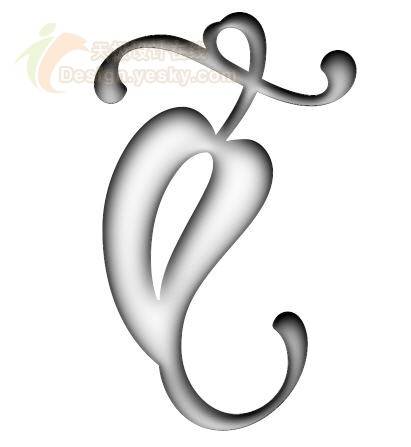
十三、再次执行菜单栏中的“滤镜”“模糊”“高斯模糊”命令,在弹出的“高斯模糊”的对话框中设置参数如图16所示。

单击确定按钮后,图像效果如图18所示
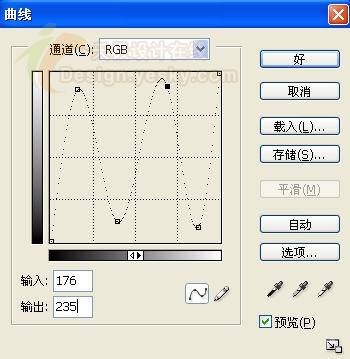
单击确定按钮后,图像效果如图18所示

十五、新建“图层4”,载入图层1的选区,并用黑色填充选区,取消选区。
十六、执行菜单栏中的“滤镜”“艺术效果”“塑料包装”命令,在弹出的“塑料包装”对话框中设置高光强度为16,细节为7,平滑度为4,如图19所示,

单击确定后,图像效果如图20所示。
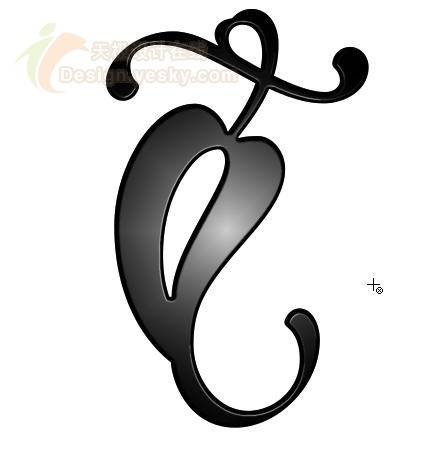
十七、将图层4的图层混合模式设置为“柔光”,图像效果如图21所示。
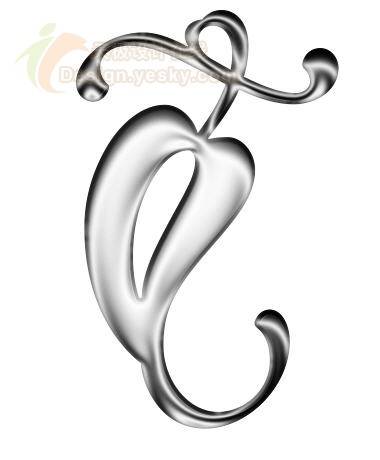
十八、按Ctrl+M键打开“曲线”对话框,调整曲线如图22所示。
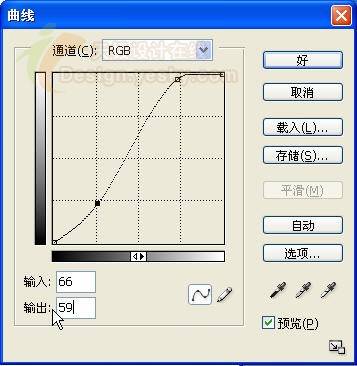
单击确定按钮后,图像效果如图23所示。

十九、将胸花别在衣服上,很漂亮吧,如图24所示。






















