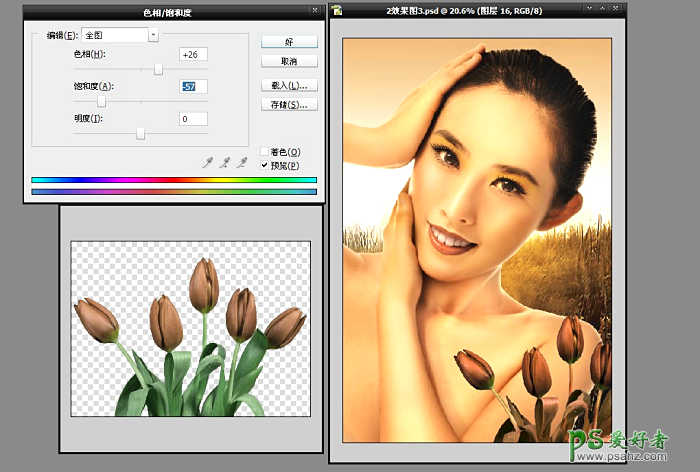原片分析: 模特化了淡淡的妆面,摄影师把模特拍摄的温文尔雅很有气质拍摄很像化妆品广告风格,拍摄模特的动作表情都很自然贴心给人一种很温柔很舒服的感觉了。
调修思路: 照片本身属于很简洁自然风格,这这里我们进行跳跃适的调修把人物整体调整成阳光照着身上透发出古铜色皮肤在加上一些秋意背景素材橘黄的眼影花朵的衬托表达出一个成熟妩媚温婉气质美丽女孩。
图片提供: 长春大千摄影化妆学校 设计/文:付杰 QQ:617291798(在学习过程中遇到问题请联系原作者帮忙解决)
效果图如下

原图如下

1. 原图灰暗不透我们用色阶曲线把原片调通透白皙,色阶/曲线调节的时候需要注意要保留整体层次不要头发和皮肤的过度调的太生硬,用降噪磨皮插件把皮肤磨光滑要保留质感哦。
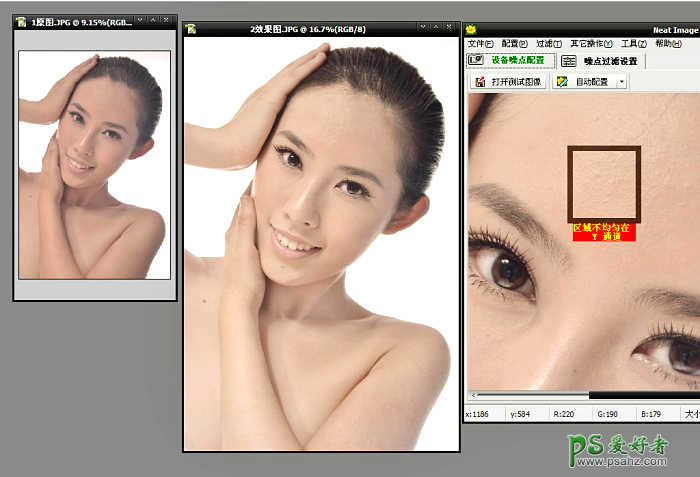
2.我们用曲线选择黄色通道压黄呈现古铜色皮肤在选择RGB通透打一个小小S曲线把皮肤调节的更透一些。
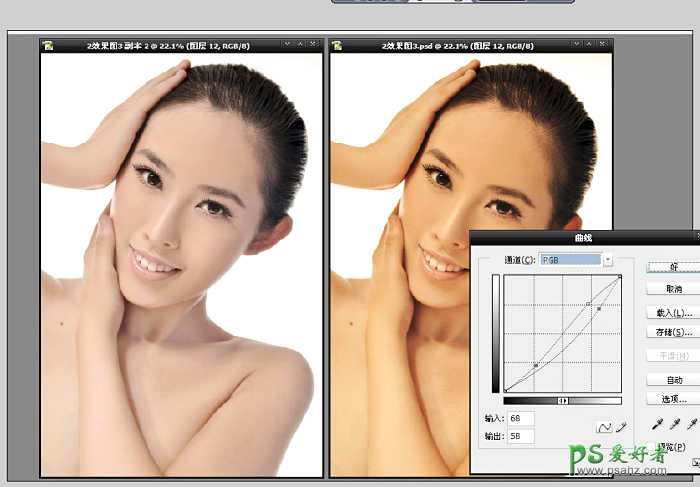
3.用魔棒钢笔等工具把白色背景扣出来将搜集到的秋意浓浓背景按CTRL+G隐藏到背景上去,中间注意头发背景的连接处要精细处理效果才会更真实。

4.用钢笔把人物的牙齿抠出复制一份出来,在将嘴唇扣出来复制出来一份中间复制出来的时候要给2个羽化值哦,要不复制出嘴唇就太生硬了。
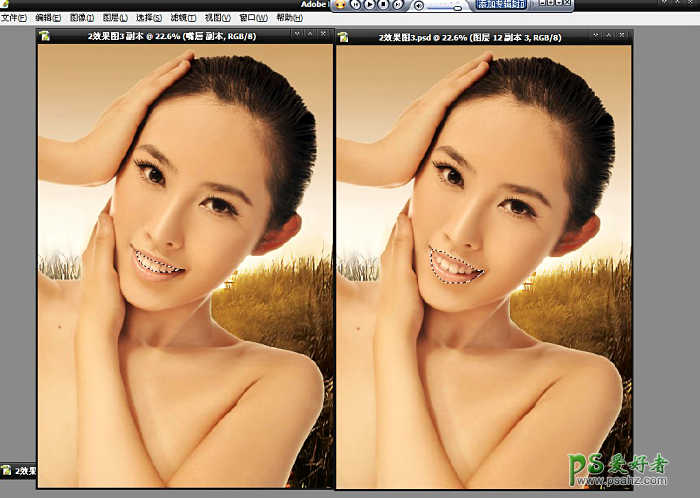
5.把复制的牙齿图层调节到复制的嘴唇图层上面,把嘴唇用曲线压暗来尽量的与古铜色皮肤和谐自然。

6.我们看到模特的眼睛一个比较有神另一个眼睛空洞洞得发死,我们复制左边的眼神光在粘贴到又边得眼睛上让模特整体更有神韵。

7.用亮度/对比度把模特整体调通透有光泽像阳光照在脸上的感觉很温暖。
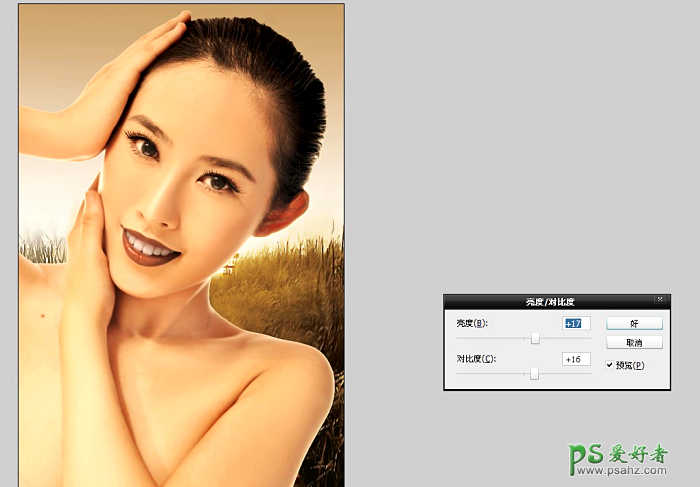
8.我们把模特的局部用套索工具圈住给50个羽化把皮肤压暗把脸部和身上的过度层次调节的完美和谐一些。
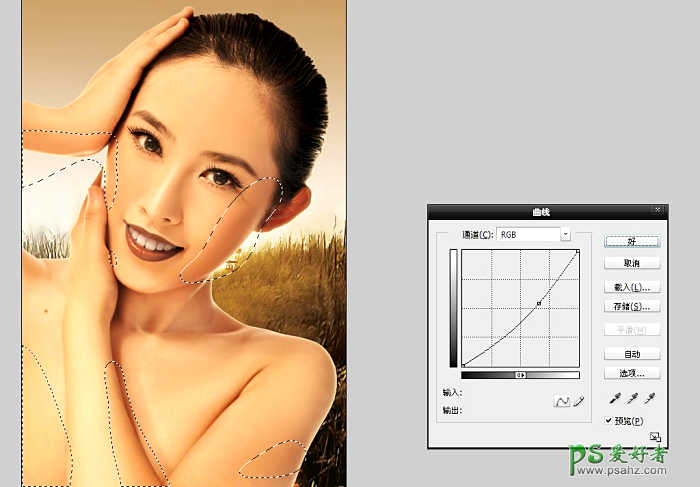
9.我们用画笔工具在色板上选择好颜色,给人物添加眼影,添加眼睛的时候要注意表达意境,选择合适的色彩进行添加。
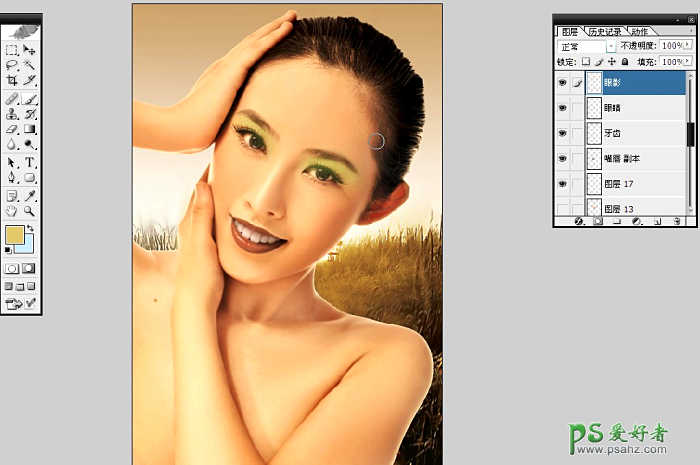
10.把刚刚画好的眼影图层正常模式调整成颜色加深模式眼影呈现橘黄色跟肤色呈现微微呼应关系更好的美化人物。
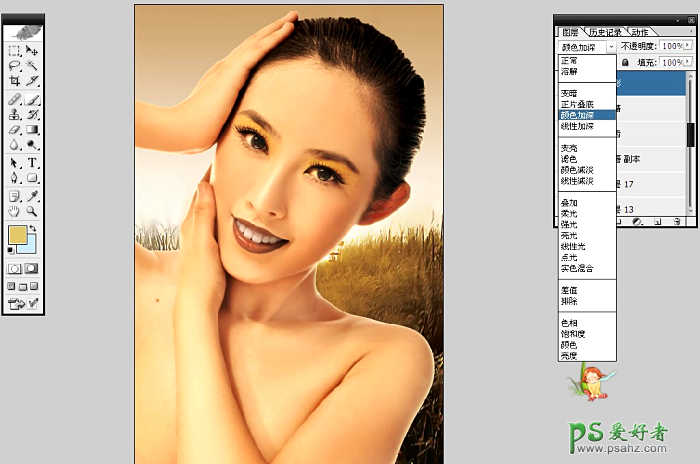
11.我们用对比度对额头进行添加高光处理添加高光的时候要注意多加一些亮度,少加一些对比度这样调试出来的高光更加真实自然哦。
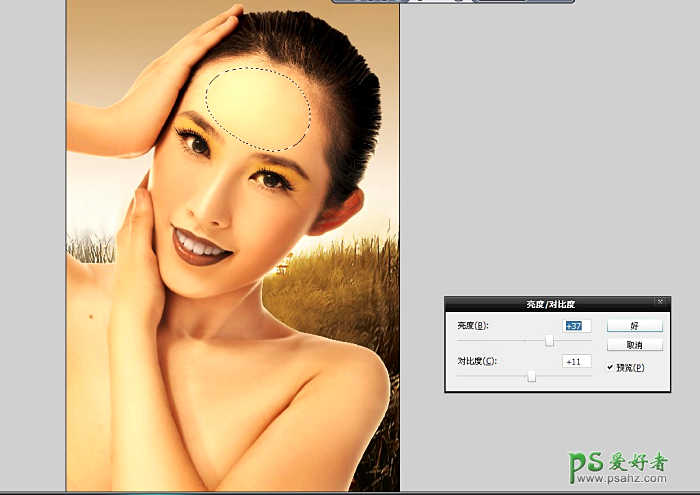
12.套索工具套索住想要添加高光的皮肤给40个羽化值适当的添加高光达到理想的效果。
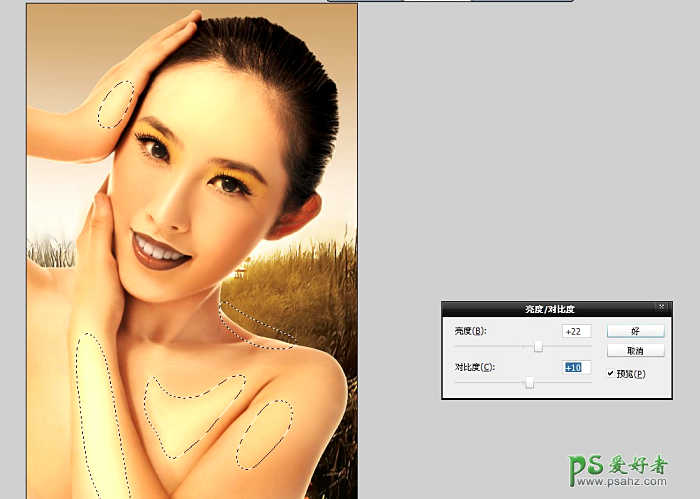
13.我对人物脸部的高光进行单独的添加亮度稍微高一些对比度少一些 这样出来效果过度较好。
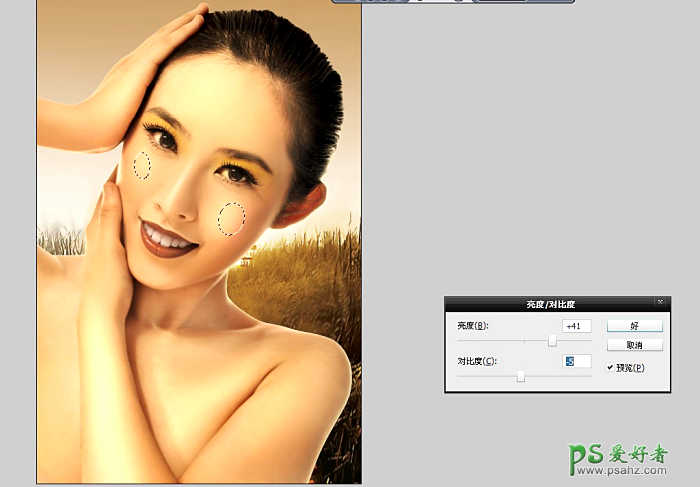
14.最后我们用曲线工具脸部压暗一些调节高光与肤色对比,明显一些在用压暗工具把人物高光外部的皮肤轻微压暗体现高光反差。
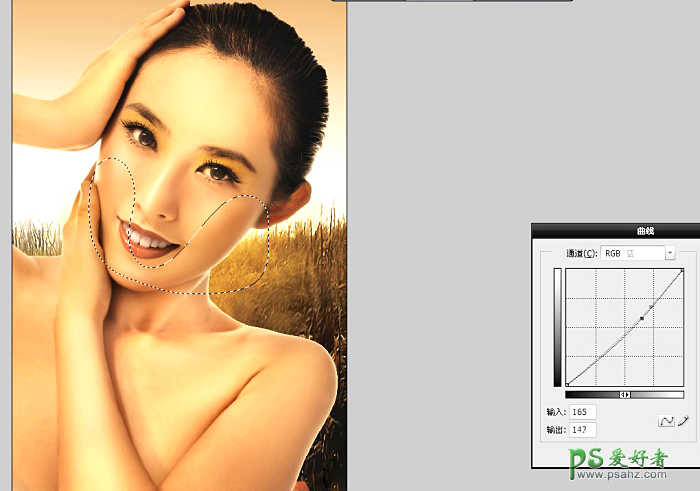
15.最后素材花朵抠出来用饱和度调成和整体色调接近的颜色,拖入其中调整好位置我们添加素材花的就是希望整体效果生动唯美一些。