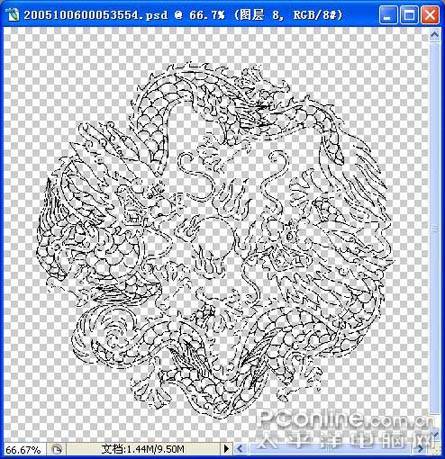素材图
一、打开素材。把背景层解锁。(图2)
二、点选择—色彩范围。吸管一定点在黑线上,不然图片上的杂点会影响效果。(图3)
三、载入选区后,选择--反相。 按delete键清除,把黑色线条抠出来。(图4)
四、点选择—反向, 点选择—修改—扩展—1像素。(图5)
五、设置如下前景色。点编辑—填充—前景色,给选区填充颜色。(图6)
六、获得如下效果。(图7)
七、点图层面板上的图层样式按钮,设置如下。(图8)
八、样式里高光模式的颜色,设置如下(图9)
九、图层样式里描边样式,设置如下(图10)
十、图层样式里描边的颜色,设置如下(图11)
十一、获得如下的效果(图12)