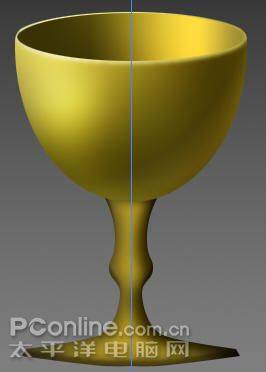一、一开始先建立像素为1024*768,模式为RGB,背景色任选的空白文挡,在背景上拉一个黑灰线性渐变,并做个中轴辅助线:

二、选择椭圆选区工具,按ALT键靠近参考线拉个如下椭圆选区,注意这时候要确保“菜单>视图>对齐到>参考线”打上勾:
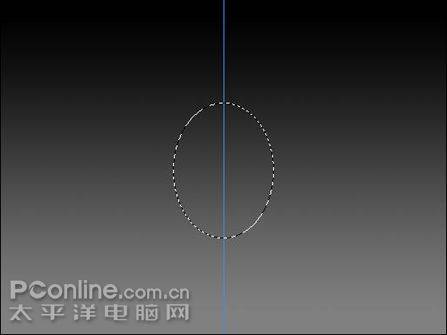
三、新建一个图层,命名“杯体”。选择渐变工具,在选区内向下斜拉个径向渐变,渐变设置如下:


四、选择椭圆选区工具,按第2步方法再拉个椭圆选区,存储此选区,命名为0:
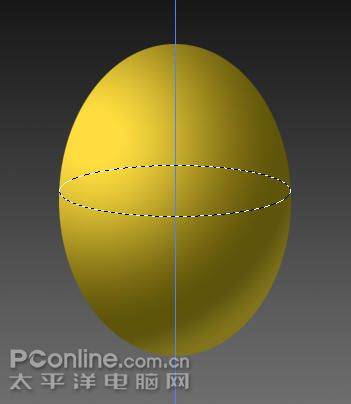
五、反选选区,保持椭圆选区工具,同时按住ctrl+shift+alt,点击“杯体”层,做相交选区如下:
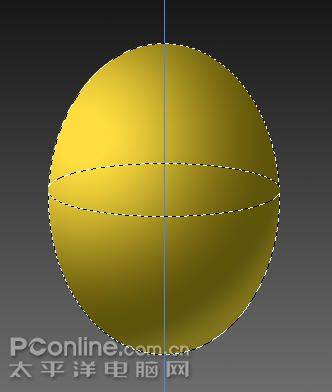
六、选择矩形选区工具,按alt键将原来选区的下部分选区去除,剩下上半部选区:
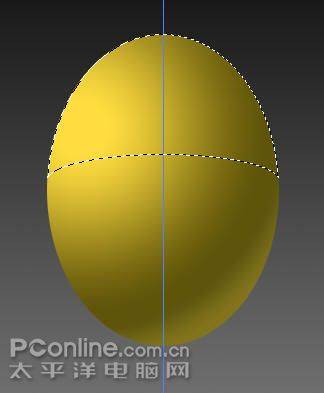
七、做选区变形,锁定纵横比,扩大一点(不要太大,我这里设为原来的102%):
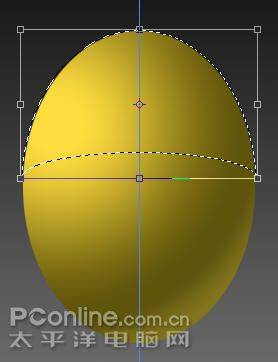
八、删除杯体层上部后,再“杯体”层上新建一层,命名“杯内壁”,载入选区“0”(第2步保存的那个),收缩选区4像素,选择线性渐变(注意此处不是径向渐变),从右到左拉线性渐变:

渐变设置:

九、保持选区,扩边4像素,羽化2像素:

十、在图层面板里单击选择“杯体”图层,执行菜单:图像>调整>曲线,调整曲线如下:
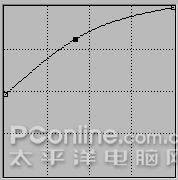
十一、保持选择“杯体”图层,拉个椭圆选区羽化20像素,注意椭圆选区的形状和位置,反选如下:
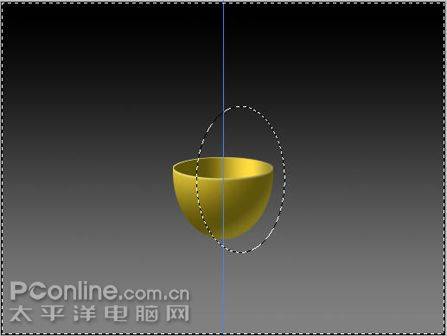
十二、调整曲线:
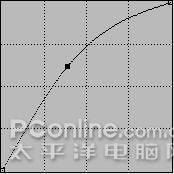
十三、继续拉椭圆选区羽化20像素反选,还是要注意椭圆选区的形状和位置:
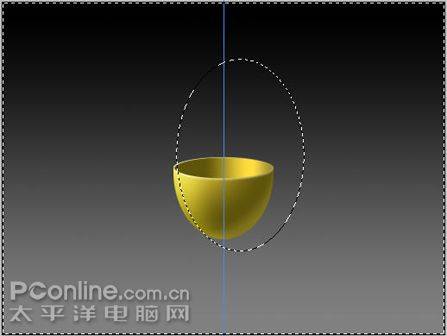
十四、调整曲线:

十五、继续拉椭圆选区羽化20像素反选,选择图层“杯内壁”:
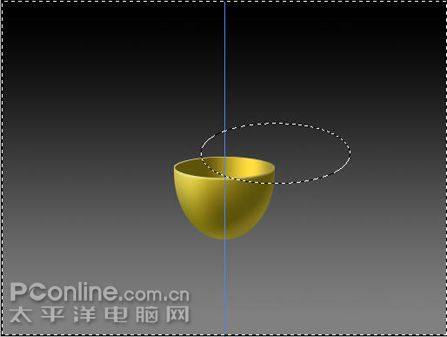
十六、调整曲线:

十七、转到“杯体”层,继续拉椭圆选区羽化20像素反选:

十八、调整曲线:

十九、继续拉个椭圆选区羽化20像素(注意不要反选了):

二十、调整曲线:

二十一、继续拉椭圆选区羽化20像素反选:

二十二、调整曲线:

二十三、选择橡皮工具擦除边角:


二十四、在杯体下新建一层,命名“杯脚”,用钢笔勾如下形状:

二十五、将形状转为选区,并填充金黄色后,复制一层水平翻转后调整位置并与原图层合并,新图层名称仍为“杯脚”:

二十六、选择选区工具,按ctrl单击该层:

二十七、收缩5像素,羽化7像素:

二十八、反选,调整亮度/对比度(菜单:图像>调整>亮度/对比度):
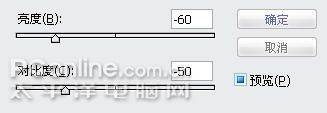
二十九、再执行第26步,选择矩形选区,按住shift键,在原选区左侧增加矩形选区,羽化7像素:

三十、将选区往左边和下边各移几个像素,反选:

三十一、调整亮度/对比度:
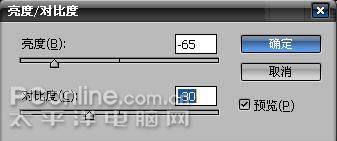
三十二、再执行第26步,羽化2像素,上移几个像素,反选:

三十三、调整曲线:

三十四、取消选择,根据色调调整一下整个“杯脚”层的亮度/对比度:
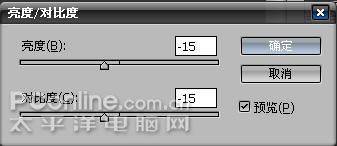
三十五、现在的效果基本是这样::