
一、新建文件背景为黑,做出上面形状白色填充。

二、对选区进行羽化,羽化半径设为5像素,清除。

三、清除后的效果如下所示。

四、多复制几层,依次排列好,如下图所示。

五、新建一个图层,建立如下图所示的选区。

六、设置填充渐变映射,参数如下图所示。

七、渐变填充好了以后的效果。

八、新建图层,建立选项区填充,羽化,清除。
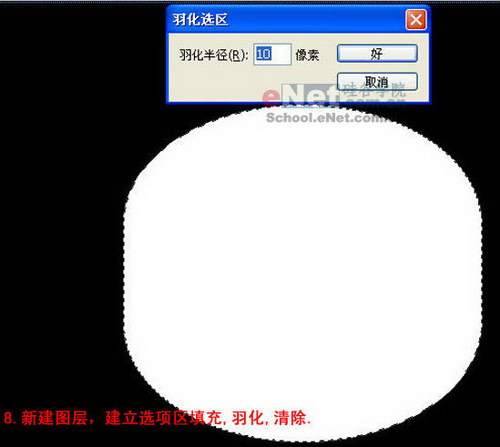
九、调整图层位置如图。


一、新建文件背景为黑,做出上面形状白色填充。

二、对选区进行羽化,羽化半径设为5像素,清除。

三、清除后的效果如下所示。

四、多复制几层,依次排列好,如下图所示。

五、新建一个图层,建立如下图所示的选区。

六、设置填充渐变映射,参数如下图所示。

七、渐变填充好了以后的效果。

八、新建图层,建立选项区填充,羽化,清除。
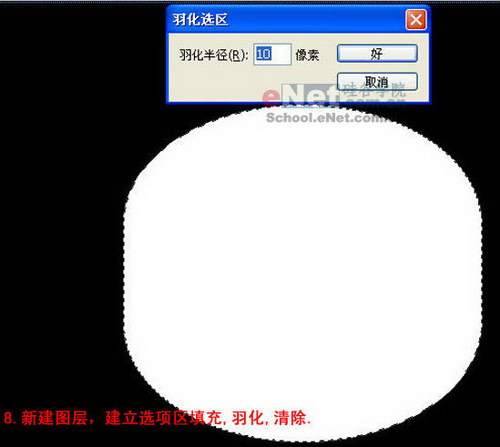
九、调整图层位置如图。
