最终效果


1、打开原图素材,创建色相/饱和度调整图层,选择青色,用吸管吸取天空部分的颜色再调整,参数设置如图1,效果如图2。这一步把天空调成青色。
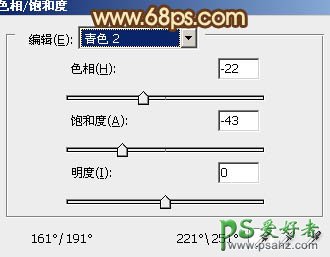
<图1>

<图2>
2、按Ctrl + J 把当前色相/饱和度调整图层复制一层,加强背景颜色,效果如下图。

<图3>
3、创建可选颜色调整图层,对红、白、黑进行调整,参数设置如图4 - 6,效果如图7。这一步增加高光部分的青色。
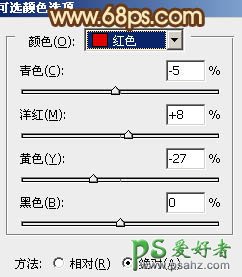
<图4>
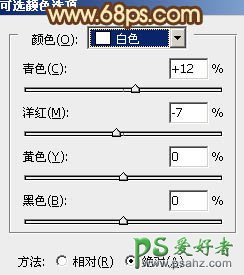
<图5>
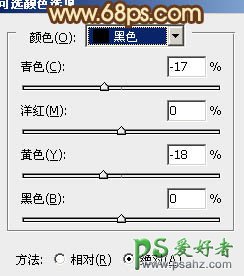
<图6>

<图7>
4、创建曲线调整图层,对绿,蓝进行调整,参数设置如图8,9,效果如图10。这一步增加图片的黄色和紫色。
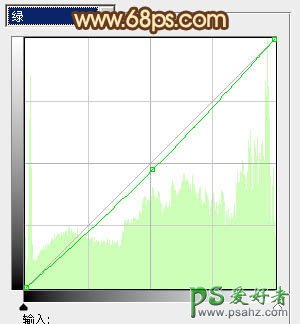
<图8>
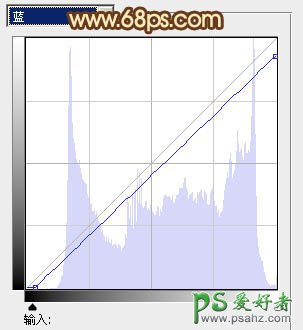
<图9>

<图10>
5、创建色彩平衡调整图层,对阴影,高光进行调整,参数设置如图11,12,效果如图13。这一步微调高光部分的颜色。

<图11>

<图12>

<图13>
6、按Ctrl + Alt + 3 调出高光选区,新建一个图层填充橙黄色:#FADC9C,混合模式改为“柔光”,不透明度改为:30%,效果如下图。这一步增加高光部分的暖色。

<图14>
7、按Ctrl + J 把当前图层复制一层,不透明度改为:100%。按住Alt键添加图层蒙版,用白色画笔把图片中间部分擦出来,如下图。
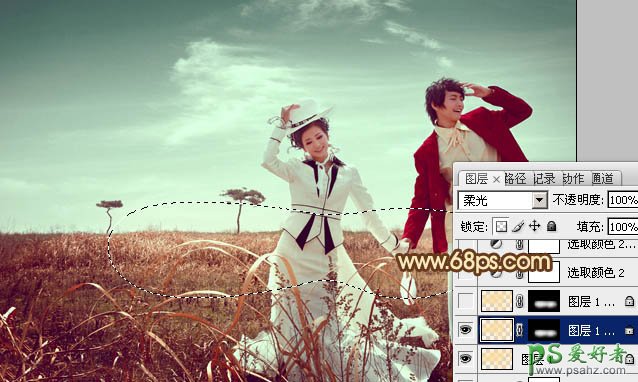
<图15>
8、按Ctrl + J 把当前图层复制一层,不透明度改为:40%,效果如下图。

<图16>
9、创建可选颜色调整图层,对红、黄、白进行调整,参数设置如图17 - 19,效果如图20。这一步增加高光部分的青色。
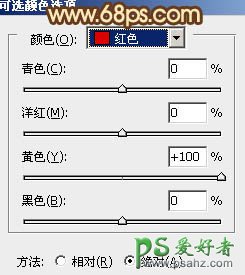
<图17>
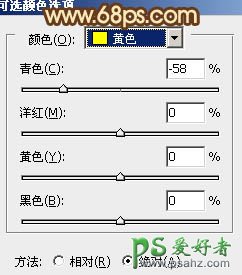
<图18>
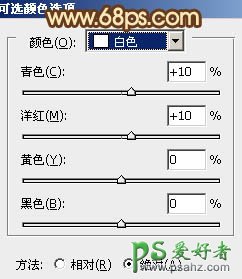
<图19>
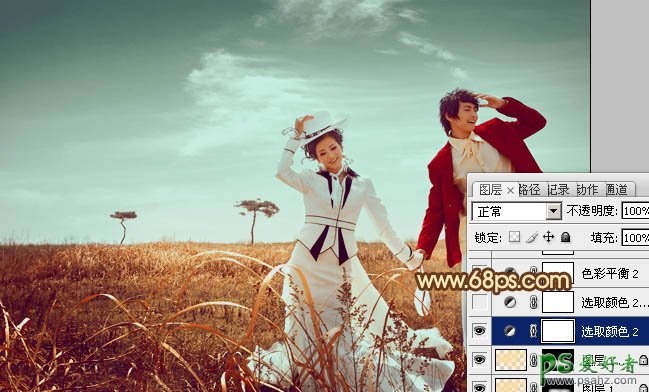
<图20>
10、按Ctrl + J 把当前可选颜色调整图层复制一层,不透明度改为:50%,效果如下图。

<图21>
11、创建色彩平衡调整图层,对高光进行调整,参数设置如图22,效果如图23。这一步加强高光部分的青色。

<图22>

<图23>
12、按Ctrl + J 把当前色彩平衡调整图层复制一层,不透明度改为:60%,效果如下图。

<图24>
13、把背景图层复制一层,按Ctrl + Shift + ] 置顶,按住Alt键添加图层蒙版,用白色画笔把人物脸部擦出来,效果如图25。 调出当前蒙版选区,用曲线及色彩平衡等调色工具调整一下人物脸部颜色,数值自定,大致跟主色融合即可,效果如图26。

<图25>

<图26>
14、新建一个图层,混合模式改为“滤色”,把前景颜色设置为暗红色:#793B27,用画笔把下图选区部分装饰一些高光,适当降低图层不透明度,效果如下图。

<图27>
15、新建一个图层,填充橙黄色:#E2B76F,混合模式改为“滤色”,按住Alt键添加图层蒙版,用白色画笔把需要增加高光的部分擦出来,效果如下图。

<图28>
最后微调一下细节,完成最终效果。






















