最终效果


1、打开原图素材,创建可选颜色调整图层,对黄、绿、青、白、黑进行调整。参数设置如图1 - 5,效果如图6。这一步微调背景颜色。
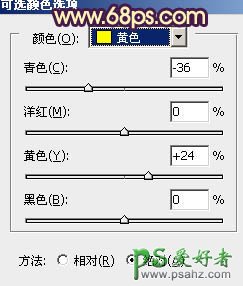
<图1>
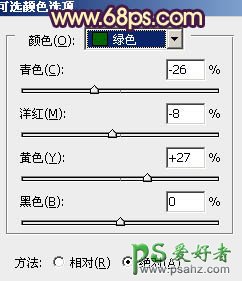
<图2>
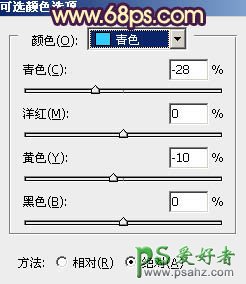
<图3>
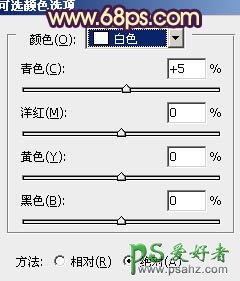
<图4>
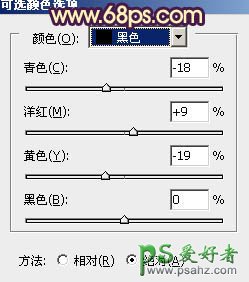
<图5>
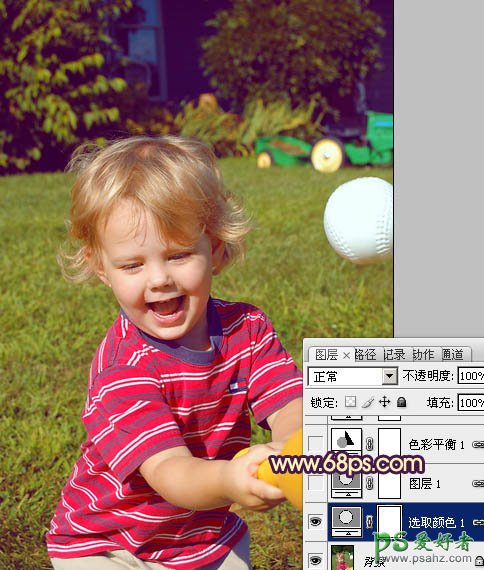
<图6>
2、按Ctrl + J 把当前可选颜色调整图层复制一层,不透明度改为:30%,效果如下图。
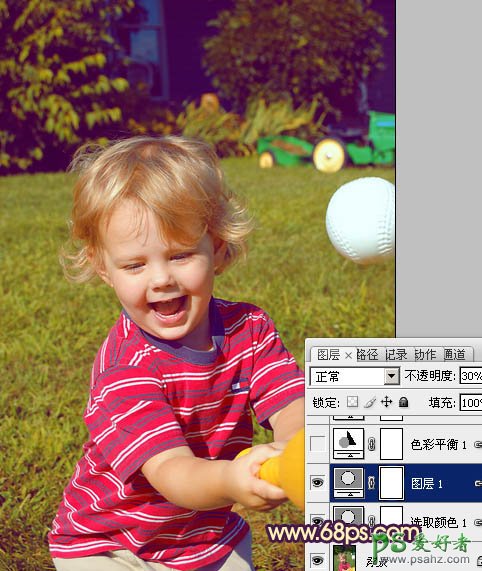
<图7>
3、创建色彩平衡调整图层,对阴影,高光进行调整,参数设置如图8,9,确定后把图层不透明度改为:50%,效果如图10。这一步给图片暗部增加蓝色。

<图8>

<图9>
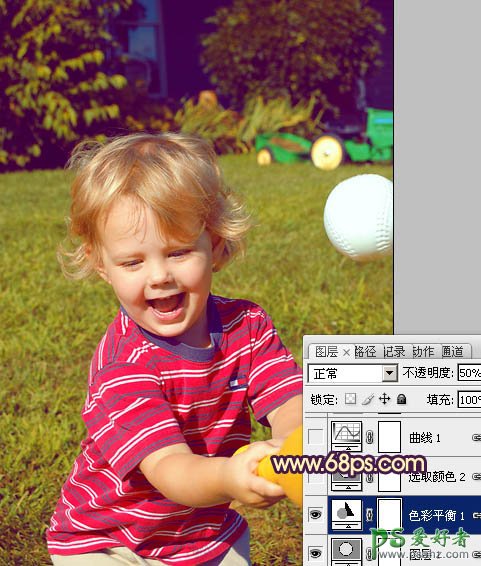
<图10>
4、创建可选颜色调整图层,对黄、蓝、黑进行调整,参数设置如图11 - 13,确定后把图层不透明度改为:20%,效果如图14。这一步微调背景颜色。
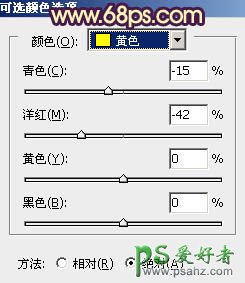
<图11>
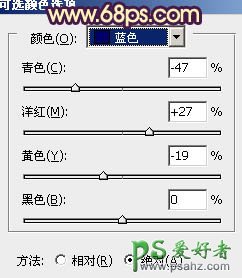
<图12>
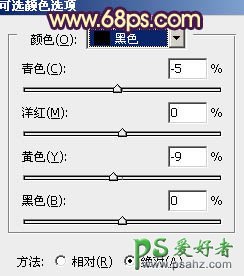
<图13>

<图14>
5、创建曲线调整图层,对蓝色进行调整,参数设置如图15,效果如图16。这一步增加图片的蓝色。
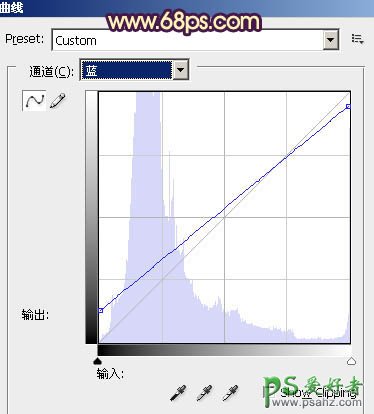
<图15>
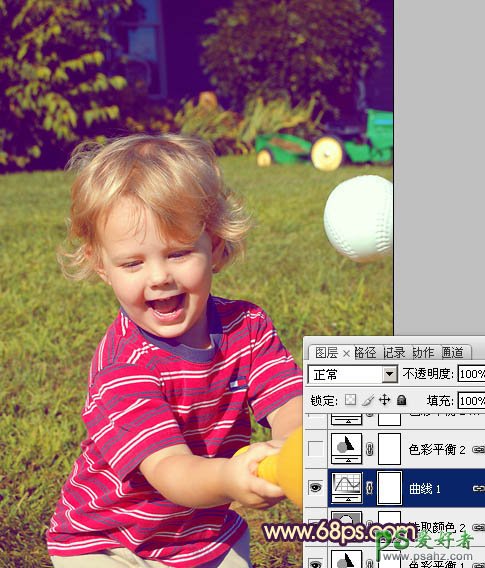
<图16>
6、创建色彩平衡调整图层,对高光进行调整,参数设置如图17,效果如图18。这一步增加高光亮度。

<图17>
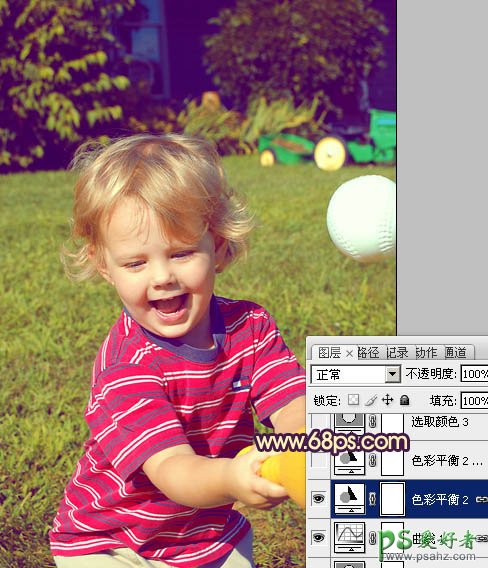
<图18>
7、按Ctrl + J 把当前色彩平衡调整图层复制一层,不透明度改为:30%,效果如下图。

<图19>
8、创建可选颜色调整图层,对黄、白、黑进行调整,参数设置如图20 - 22,效果如图23。这一步增加图片背景暖色。
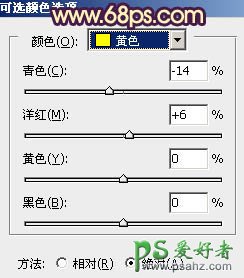
<图20>
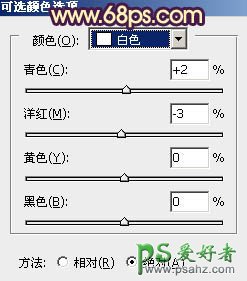
<图21>
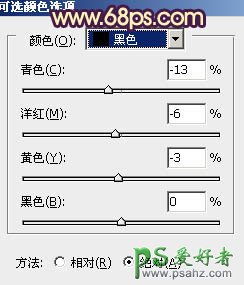
<图22>
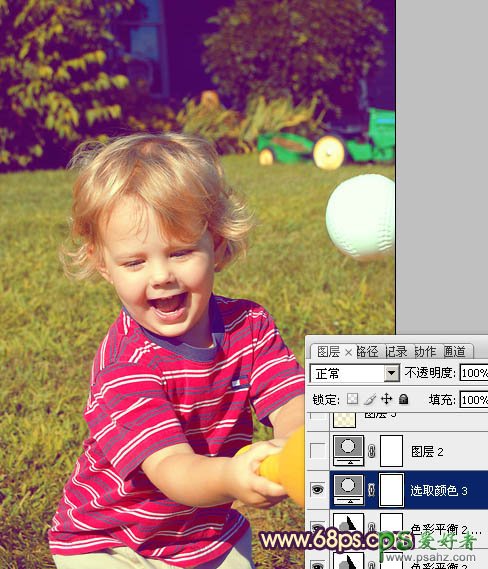
<图23>
9、按Ctrl + J 把当前可选颜色调整图层复制一层,不透明度改为:30%,效果如下图。
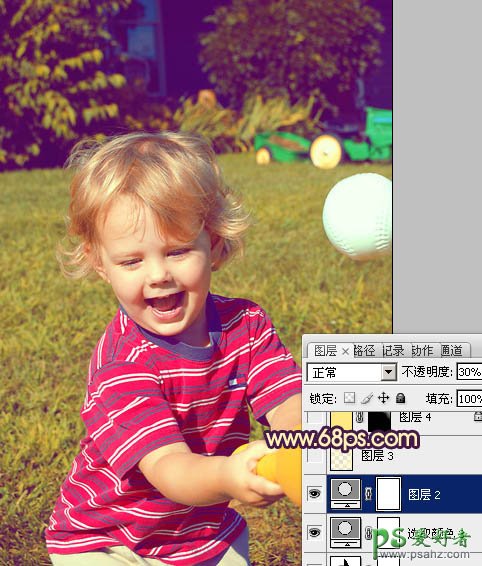
<图24>
10、按Ctrl + Alt + ~ 调出高光选区,新建一个图层填充淡黄色:#FEF9CC,不透明度改为:15%,效果如下图。
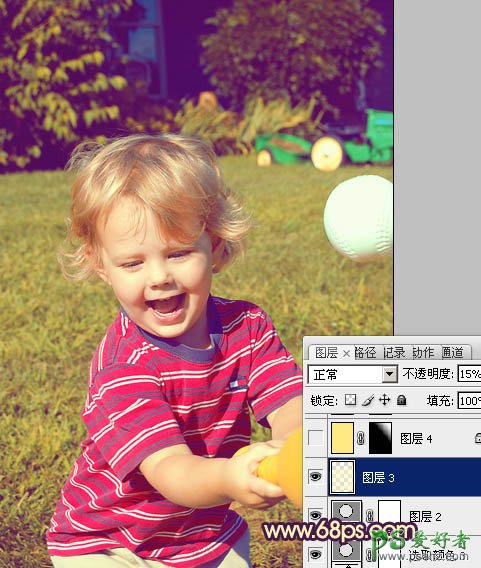
<图25>
11、新建一个图层,填充淡黄色:#FFE983,混合模式改为“滤色”,按住Alt键添加图层蒙版,用白色画笔把右上角部分擦出来,增加图片的高光,效果如下图。
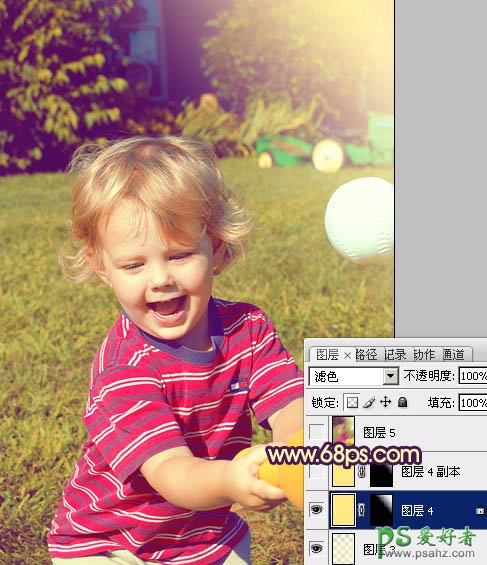
<图26>
12、新建一个图层,按Ctrl + Alt + Shift + E 盖印图层。简单给图片加上暗角,大致效果如下图。
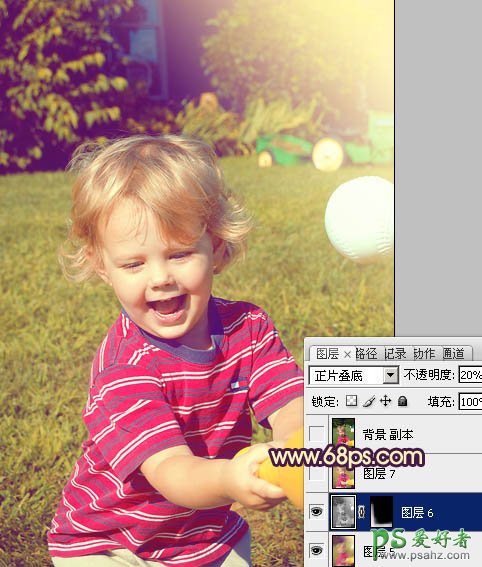
<图27>
最后微调一下颜色,完成最终效果。






















