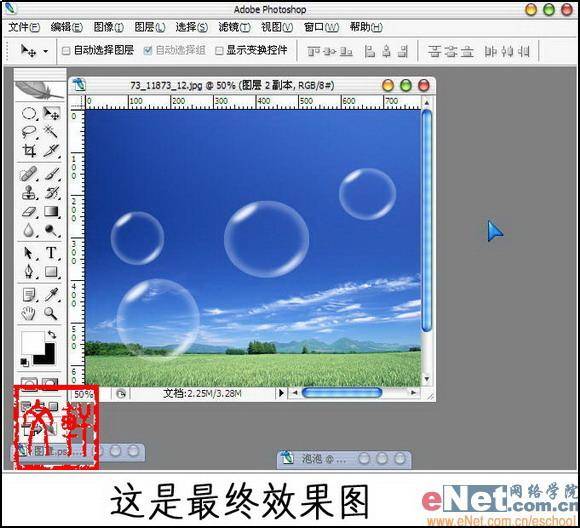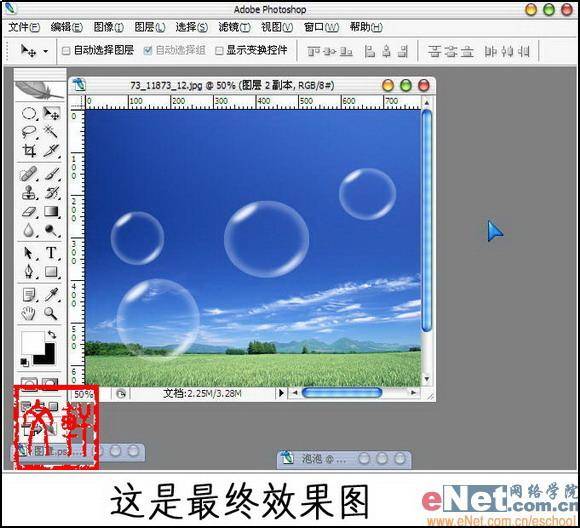
一、把图像处理软件Photoshop打开,按CTRL+N创建一个新的图像文件,背景填充为蓝色。

二、 按住SHIFT键用圆形选框工具画出圆形选框,并用白色描边,具体参数可根据实际大小自行决定。
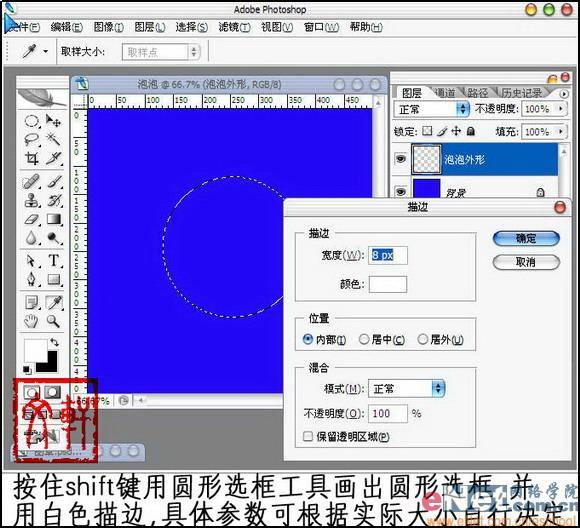
三、在保持选取不变的情况下,执行“滤镜-模糊-高斯模糊”命令,把高斯模糊的半径设为12像素。

四、用圆形选区工具画出椭圆选区,用白色填充选区,并对其执行“滤镜-模糊-高斯模糊”命令,把高斯模糊的半么设为6像素,这样就制作出了上反光部分。

五、用钢笔工具勾画出月牙形状,并做为选取载入,白色填充,并执行高斯模糊,具体参数根据实际情况自行决定。

六、执行自由变换工具,分别把上下反光图层放到合适的位置,至此,逼真的透明气泡就制作完成了。

把制作完成的透明气泡添加到风景图片中的效果图: