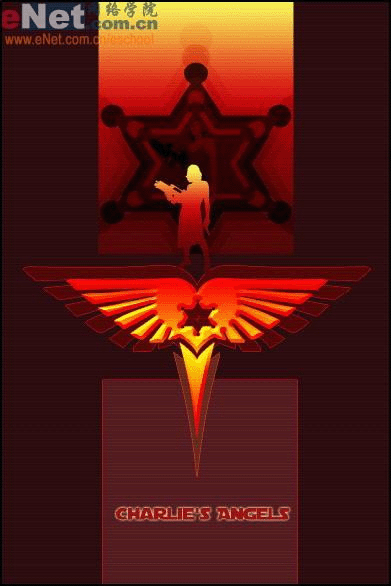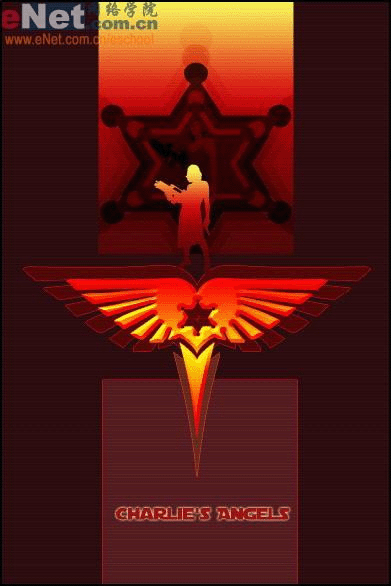
我们先打开一张人物素材图片,使用钢笔工具将人物勾选出来,然后保存路径。

一、新建一个800×1200像素大小的文件,设置前景色为暗红色(310e11),填充背景。
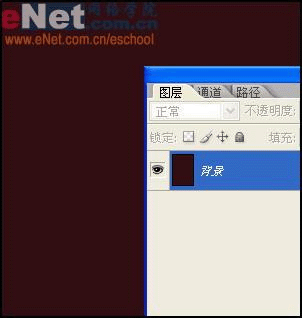
二、新建图层1,在画面正中间的顶部绘制一个矩形选框,选择渐变工具,使用黄色(f8f45d)到红色(c8070d)到暗红色(580808)的渐变。
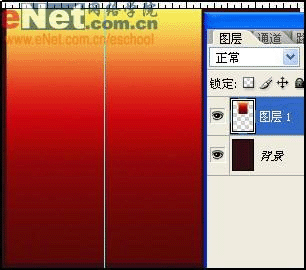
三、选择自定形状工具,设置前景色为黑色,在图中绘制如图六角星形。
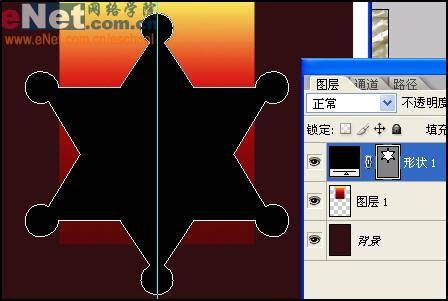
四、按“Ctrl+Alt+G”执行“创建剪贴蒙版”,设置形状1混合模式为“柔光”,不透明度为20%。
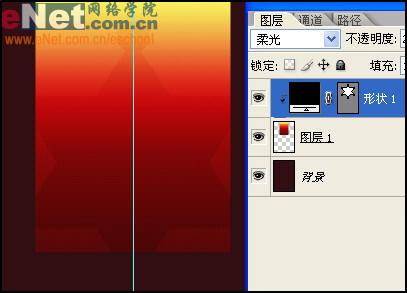
五、复制形状1得到形状1副本,按“Ctrl+T”打开自由变换命令,将它缩小到原来的85%,设置不透明度为40%。

六、复制形状1副本得到形状1副本2,将它缩小到原来的85%,设置图层混合模式为“正常”设置不透明度为75%。

七、复制形状1副本2得到形状1副本3,将它缩小到原来的85%,设置图层混合模式为“柔光”,不透明度为30%,颜色为白色。

八、复制形状1副本3得到形状1副本4,将它缩小到原来的85%,设置图层混合模式为“柔光”,不透明度为100%,颜色为红色(ff0000)。

九、复制形状1副本4得到形状1副本5,将它缩小到原来的85%,设置图层混合模式为“正常”,不透明度为50%,颜色为黑色。

十、将刚才编辑的人物素材打开,打开路径面板,单击“将路径转换为选区”按钮,复制人物。打开刚才做好的背景,将人物拷贝进去。得到图层2。使用自由变换命令调节人物到如图大小,按住“Ctrl”键单击形状1副本5的蒙版缩览图,得到选区。按“Ctrl+Shift+I”执行反选,使用黑色画笔在选区内涂抹,隐藏人物多余部分。

十一、选择图层2的图层缩览图,选择“图像”→“调整”→“亮度/对比度”,如图设置弹出对话框。
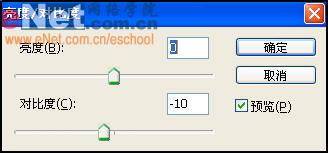
十二、设置前景色为暗红色(5d0707),选择钢笔工具绘制如图形状。当然,如果你愿意的话也可以绘制任何你喜欢的纹样。

十三、单击“添加图层样式”按钮,选择描边命令,如图设置弹出对话框。

十四、设置前景色为暗红色(5c2024),选择钢笔工具绘制如图形状。

十五、选择形状2图层按鼠标右键,在下拉菜单中选择“拷贝图层样式”,然后将它粘贴到形状3图层。

十六、选择钢笔工具,绘制如图形状,得到形状4图层。然后将形状3图层的图层样式拷贝到形状4图层。
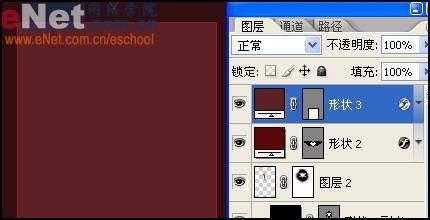
十七、再次将人物素材拖到文件里面,得到图层3。按住“Ctrl”单击图层3缩览图,使用与图层1相同的渐变色填充选区。

十八、再次将人物素材拖到文件里面,得到图层3。按住“Ctrl”单击图层3缩览图,使用与图层1相同的渐变色填充选区。

十九、复制形状2得到形状2副本,使用自由变换命令,将形状2副本缩小到75%左右。

二十、选择“图层”→“更改图层内容”→“渐变”命令,如图设置弹出对话框。

二十一、使用路径选择工具选择形状1副本5中的路径,复制。然后选择渐变填充1图层,将刚才复制的路径粘贴。然后使用自由变换工具调节到如图大小。并在工具选项栏上单击“从路径减去”按钮。

二十二、在渐变填充1图层的图层样式按钮上双击,打开图层样式面板。选择斜面和浮雕命令,如图设置参数。
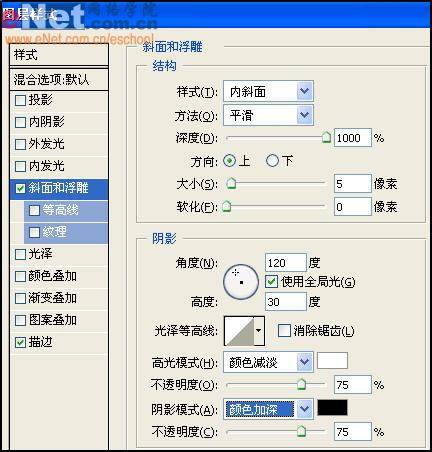
二十三、复制形状4副本得到形状4副本2,然后按照将渐变填充1图层的设置方式设置,形状4副本2将自动命名为渐变填充2。

二十四、新建图层4,是用画笔工具绘制如图线条。

二十五、使用文字工具输入文字“Charlie’s Angels”,双击图层面板,打开图层样式对话框,如图设置参数。
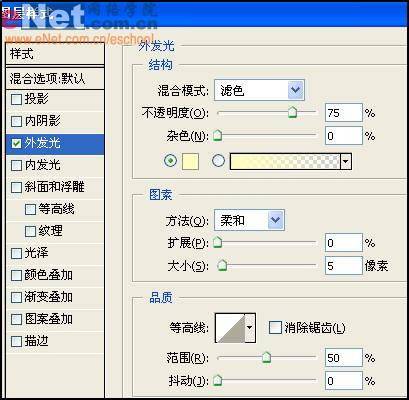
二十六、新建一个1×3像素大小的透明背景文件,设置前景色为黑色,使用1像素大小的铅笔在文件顶部单击。
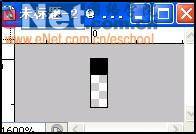
二十七、选择“编辑”→“定义图案”,在弹出对话框中单击确定。然后不保存,关闭文件。单击“创建新的填充或调整图层”按钮,选择“图案”命令,如图设置对话框,单击确定。
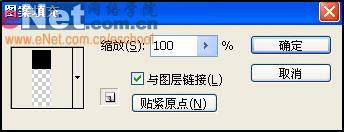
二十八、设置图案填充1混合模式为“柔光”,不透明度为35%。

二十九、完后成的效果图: