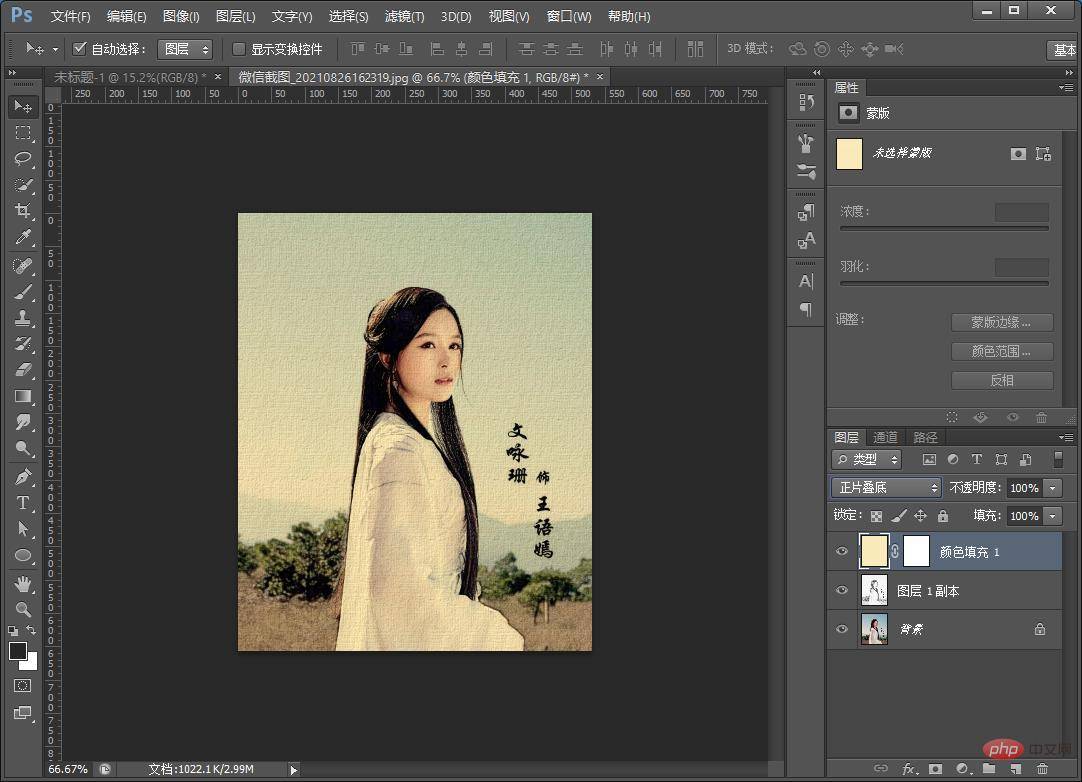照片转为工笔画效果图如下

ps照片转为工笔画效果的方法
1、ps打开,导入照片出来。
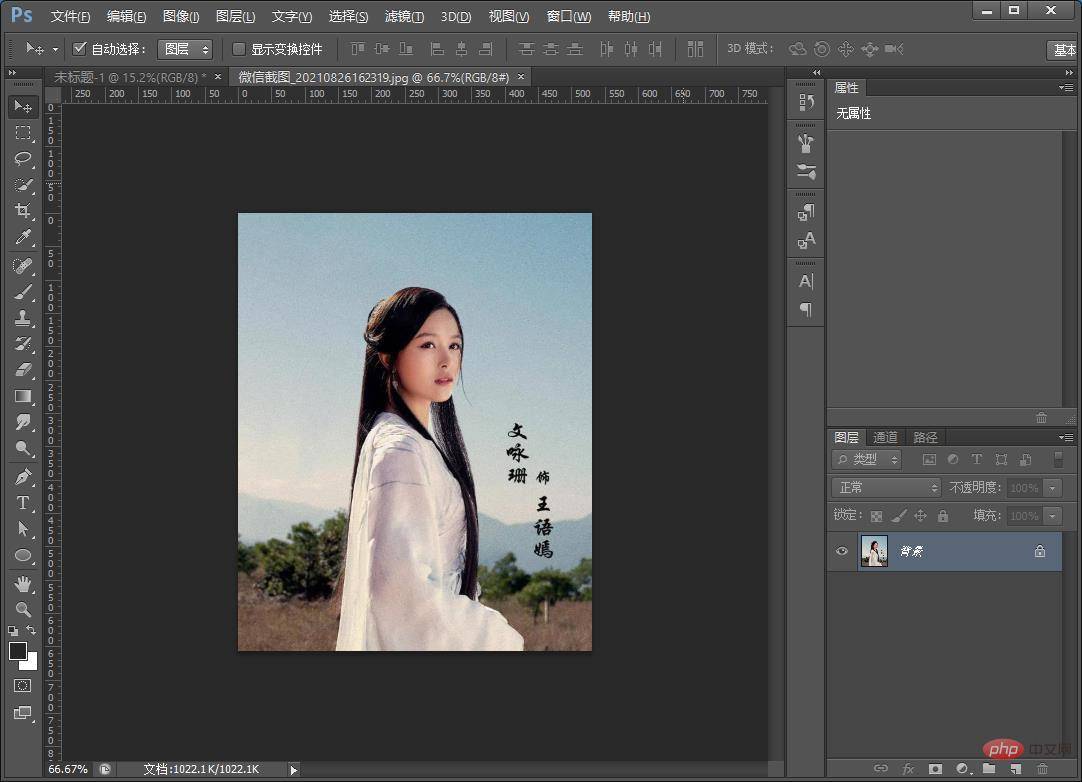
2、接着,复制一个图层然后按键【Ctrl+shift+U】去色。
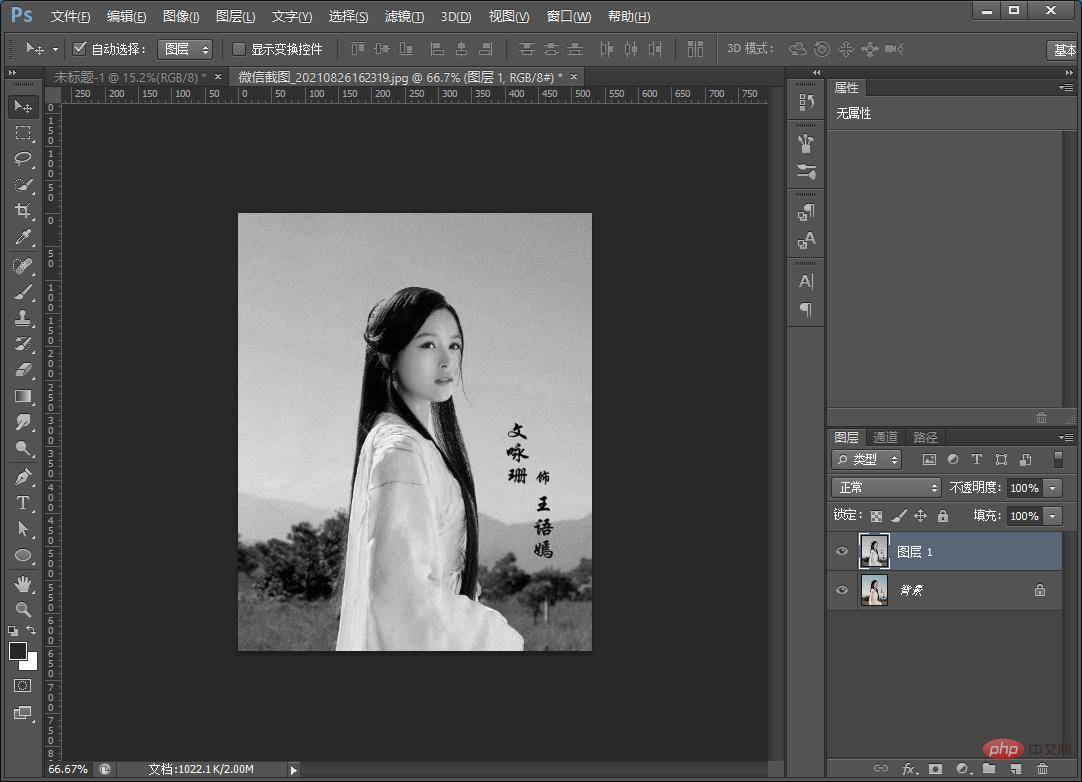
3、再复制一个图层,反相【Ctrl+I】把本图层混合模式改成【颜色减淡】。

4、在菜单上找到【滤镜】-【其他】-【最小值】半径设置为2像素,确定。
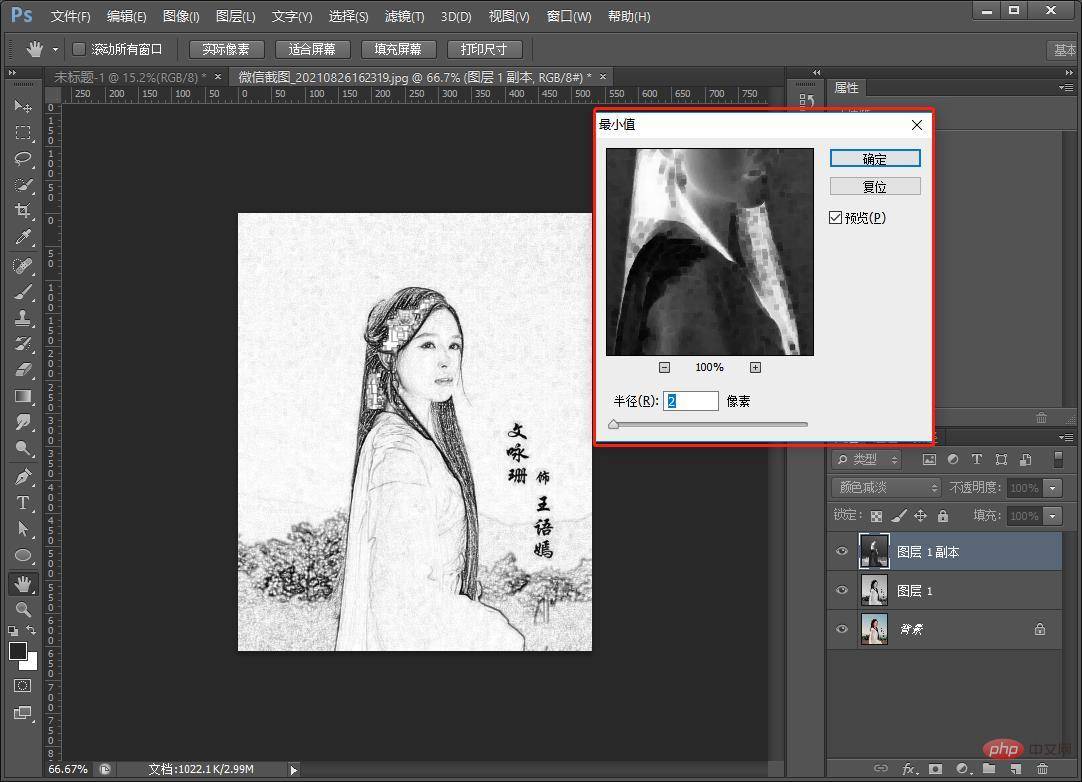
5、选中图层右键选择合并图层。
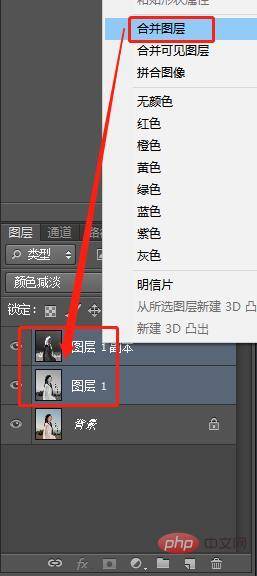
6、将混合模式改为柔光。
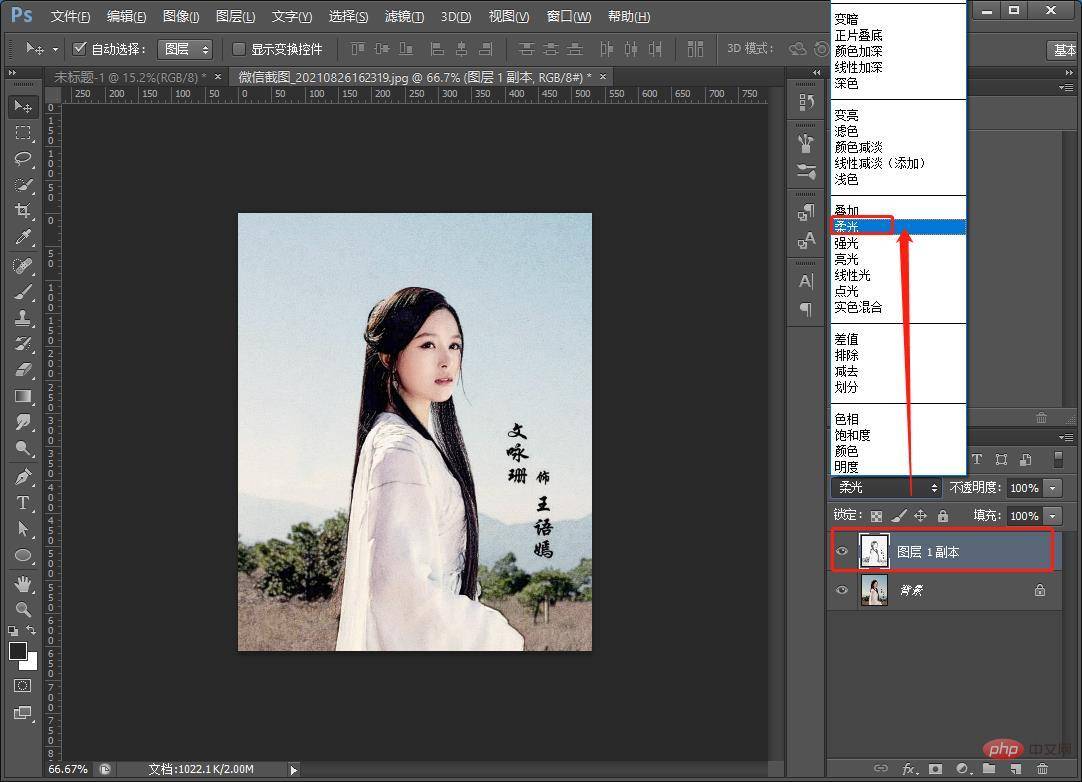
7、在图层下方点击添加纯色。
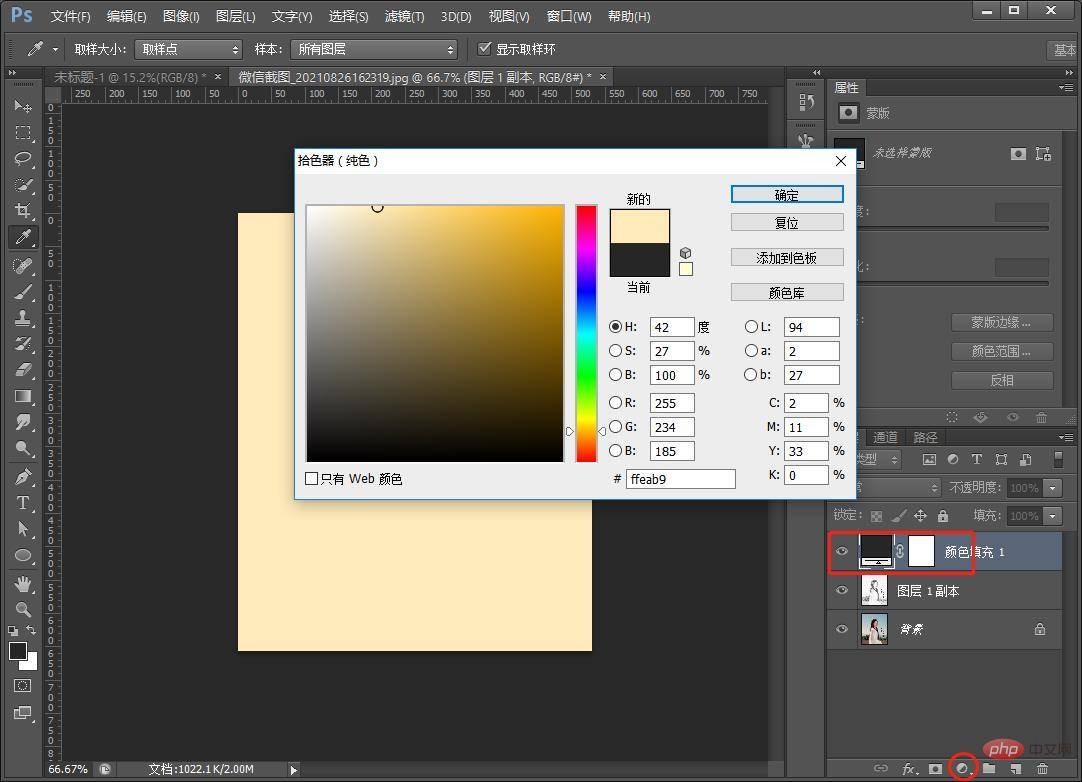
8、再来执行【滤镜】-【滤镜库】-【纹理】-【纹理化】参数,如下图。
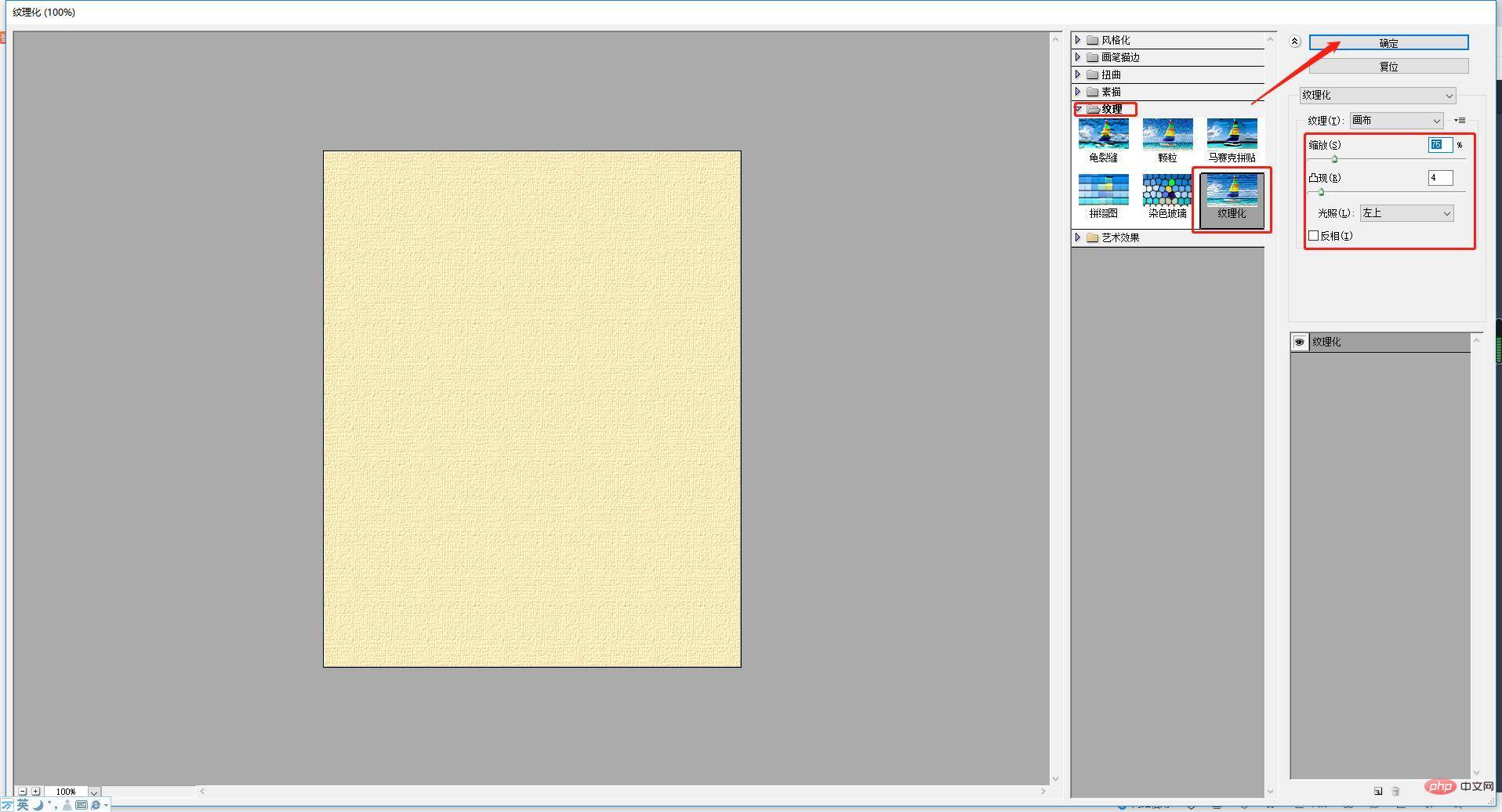
9、最后一步,给它混合模式更改为【正片叠底】,效果完成。