最终效果


1、打开原图素材,创建可选颜色调整图层,对黄、绿、白、中性色进行调整,参数设置如图1 - 4,效果如图5。这一步把背景主色黄绿色转为青绿色。
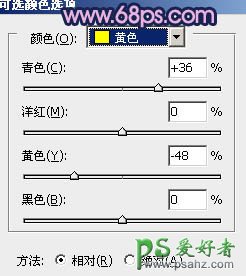
<图1>
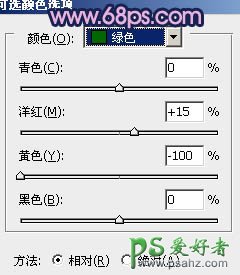
<图2>
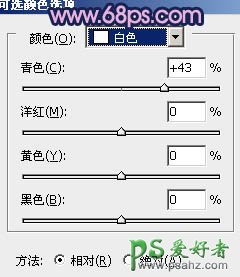
<图3>
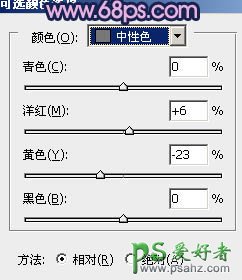
<图4>

<图5>
2、再创建可选颜色调整图层,对绿、青、白、中性色进行调整,参数设置如图6 - 9,效果如图10。这一步微调背景部分的颜色,加入更多的青蓝色。
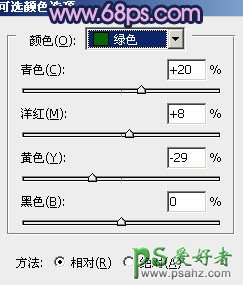
<图6>
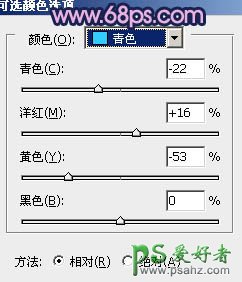
<图7>
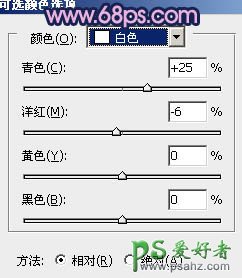
<图8>
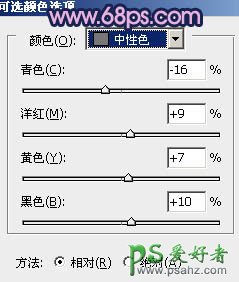
<图9>
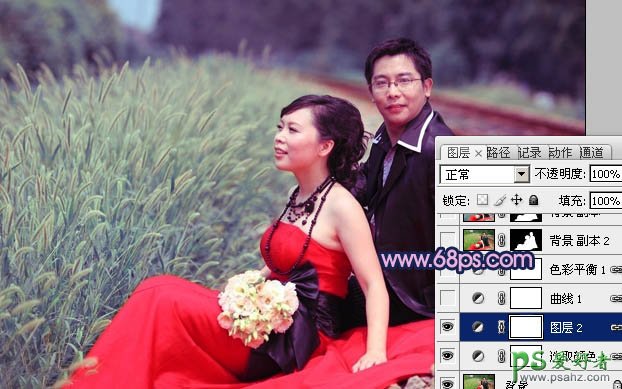
<图10>
3、创建曲线调整图层,主要对RGB及蓝色进行调整,参数设置如图11,红色及绿色可以微调一下也可以省略。大致效果如图12。这一步给画面增加蓝色。
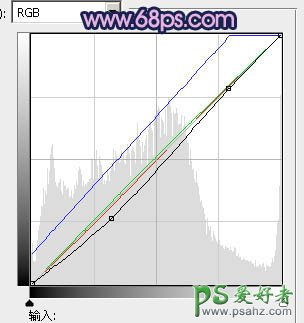
<图11>

<图12>
4、创建色彩平衡调整图层,对阴影、中间调、高光进行调整,参数设置如图13 - 15,效果如图16。这一步增加不同层次的蓝色。

<图13>

<图14>

<图15>

<图16>
5、把背景图层复制一层,按Ctrl + Shift + ] 置顶,按住Alt键添加图层蒙版,用白色画笔把人物部分擦出来,效果如下图。

<图17>
6、调出当前图层蒙版选区,创建色彩平衡及可选颜色等调整图层,稍微调整一下人物部分的颜色,效果如图19。

<图18>
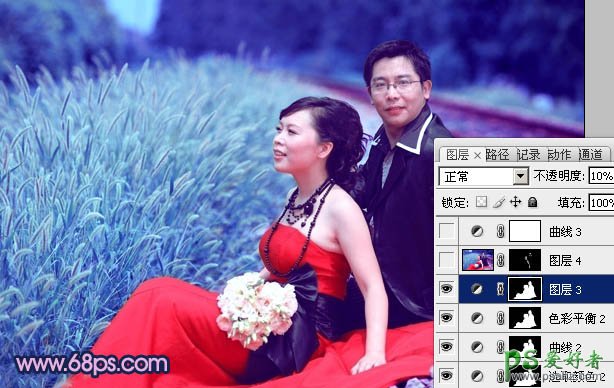
<图19>
7、新建一个图层,按Ctrl + Alt + Shift + E 盖印图层。简单给人物磨一下皮,然后创建曲线调整图层,稍微把全图调暗一点,大致效果如下图。

<图20>
8、新建一个图层,盖印图层。按Ctrl + Shift + U 去色,混合模式改为“正片叠底”,不透明度改为:50%,效果如下图。这一步降低图片的饱和度。

<图21>
9、新建一个图层,盖印图层。按Ctrl + Shift + U 去色,执行:滤镜 > 其它 > 高反差保留,半径为10左右,确定后把图层混合模式改为“柔光”,不透明度改为:30%。加上图层蒙版,只保留人物部分,其它部分用黑色画笔擦掉,效果如下图。

<图22>
10、新建一个图层,盖印图层。执行:滤镜 > 模糊 > 高斯模糊,数值为5,确定后把图层混合模式改为“柔光”,不透明度改为:45%,加上图层蒙版,用黑色画笔把人物脸部擦出来,效果如下图。

<图23>
11、根据自己的喜好可以再降低图层的饱和度,直接用色相/饱和度调整图层降低,大致效果如下图。

<图24>
12、新建一个图层,盖印图层。用减淡工具调整一下人物肤色脸部,背景部分用加深工具涂出暗角,大致效果如下图。

<图25>
最后调整一下细节,完成最终效果。






















