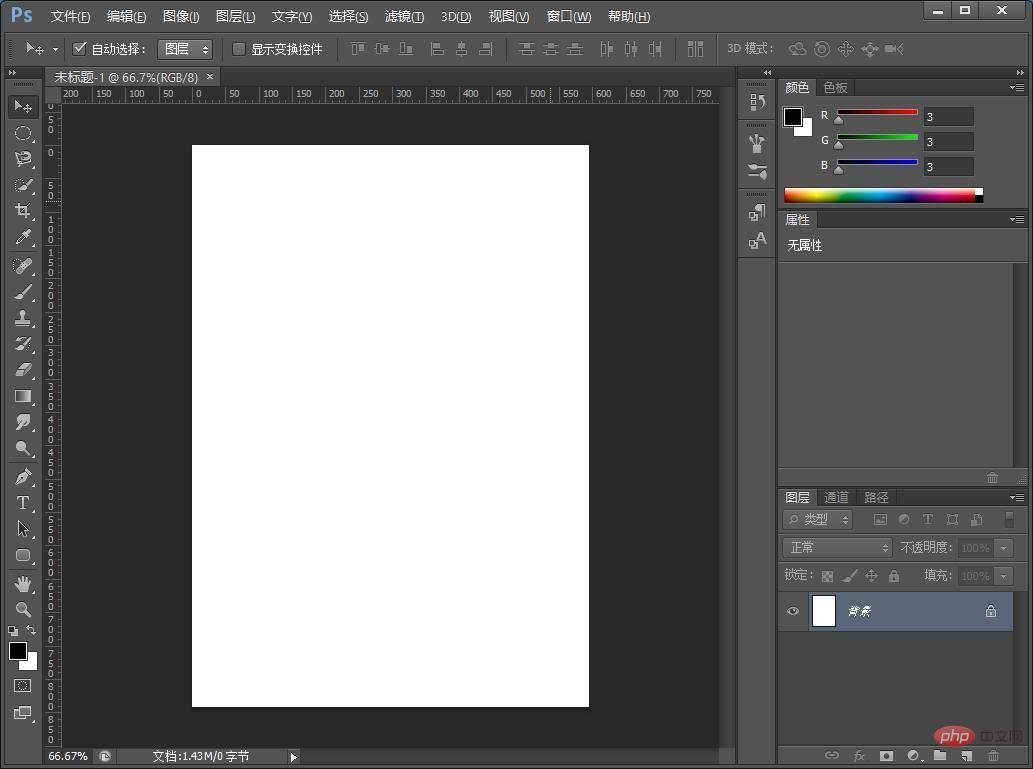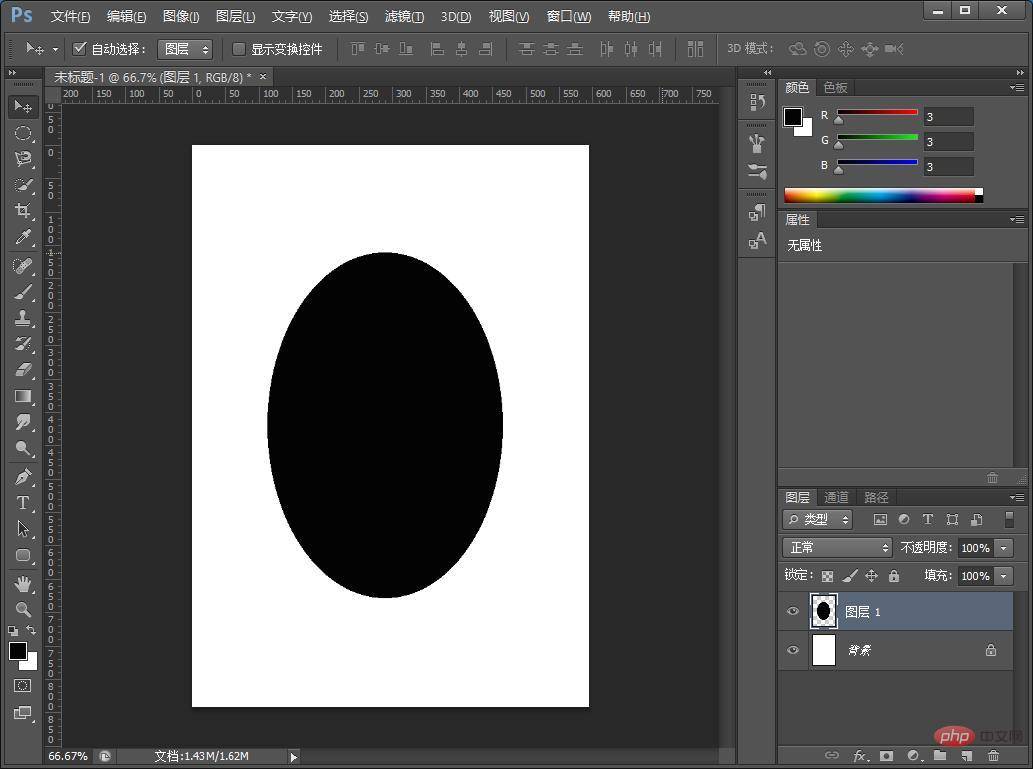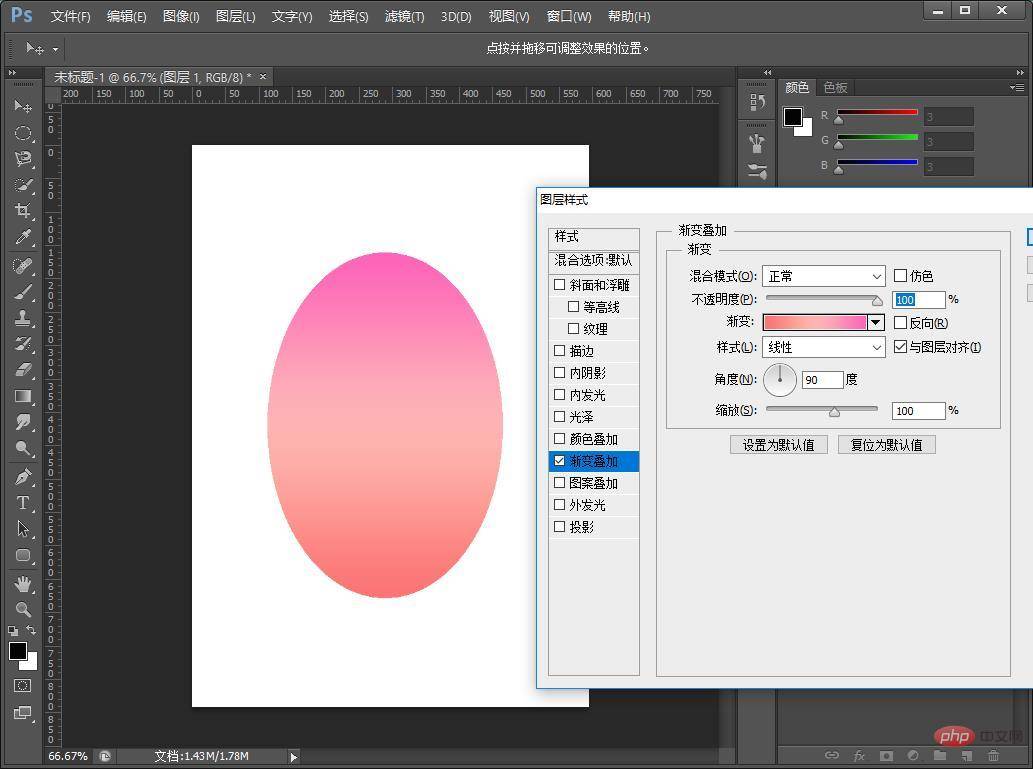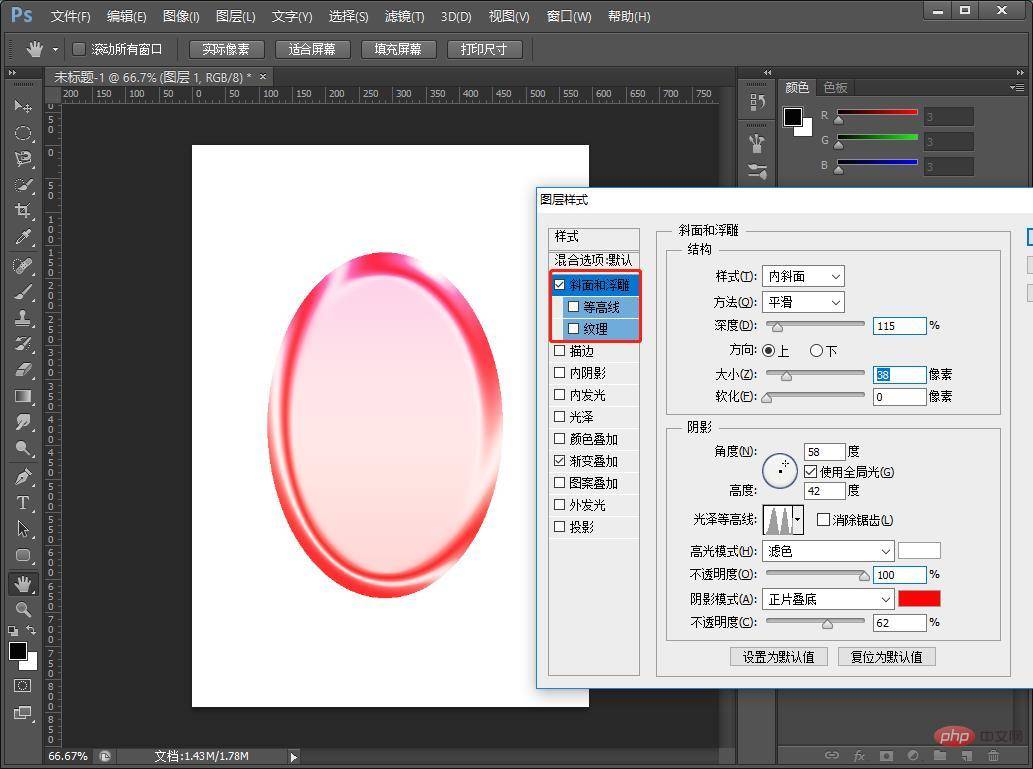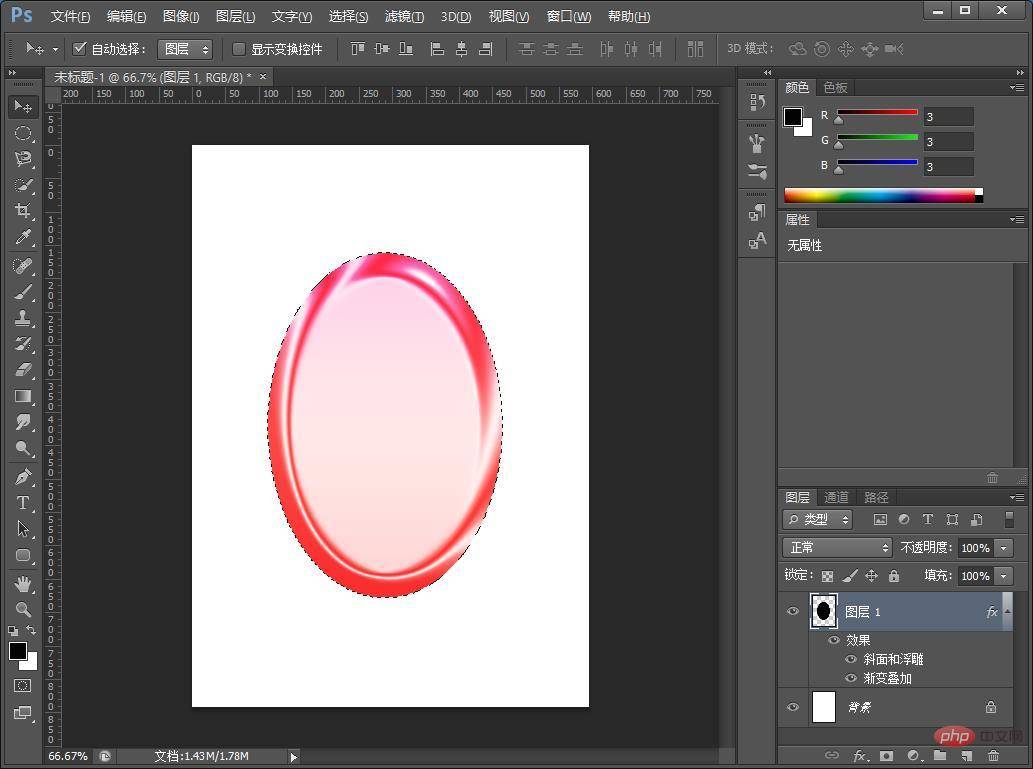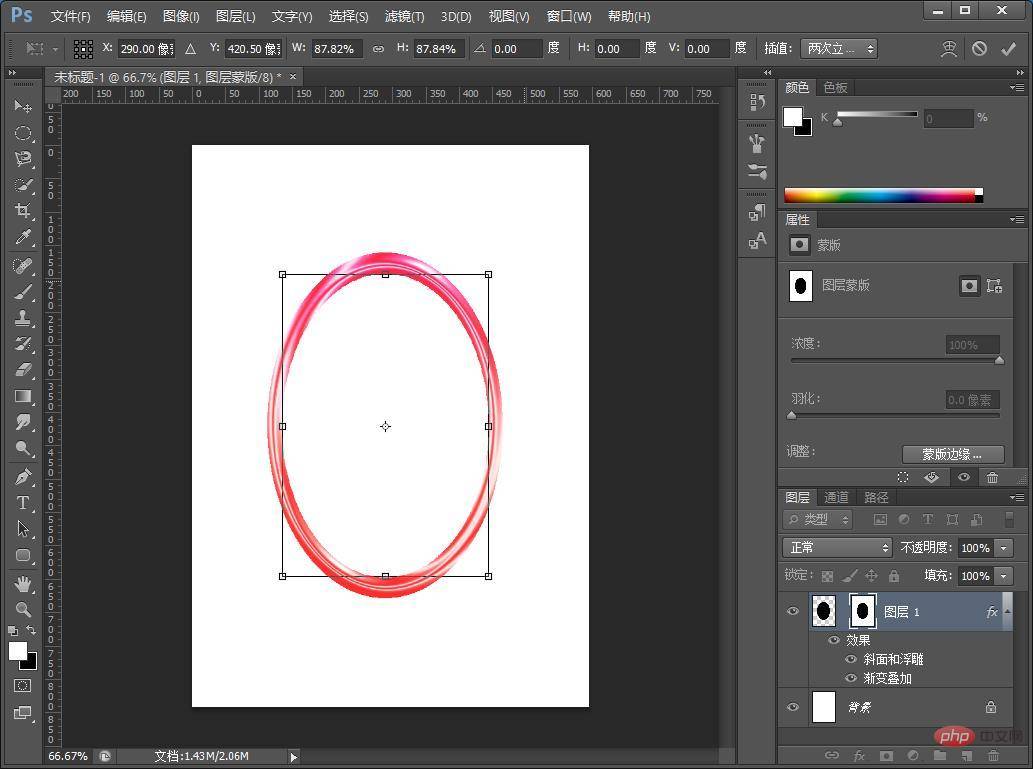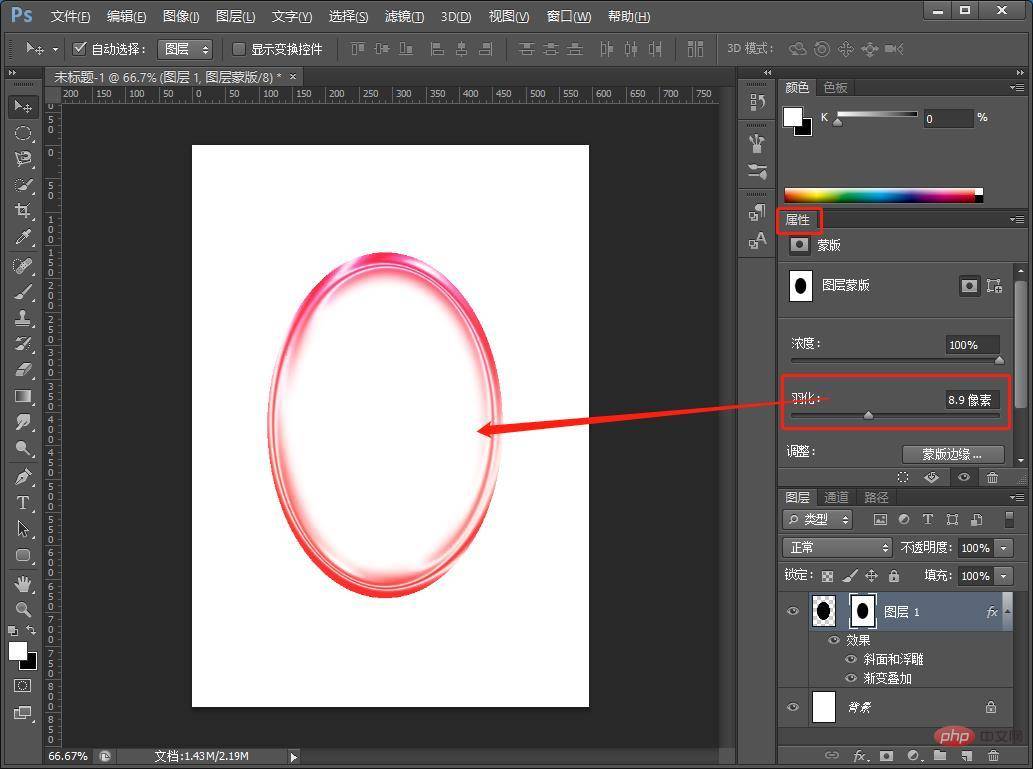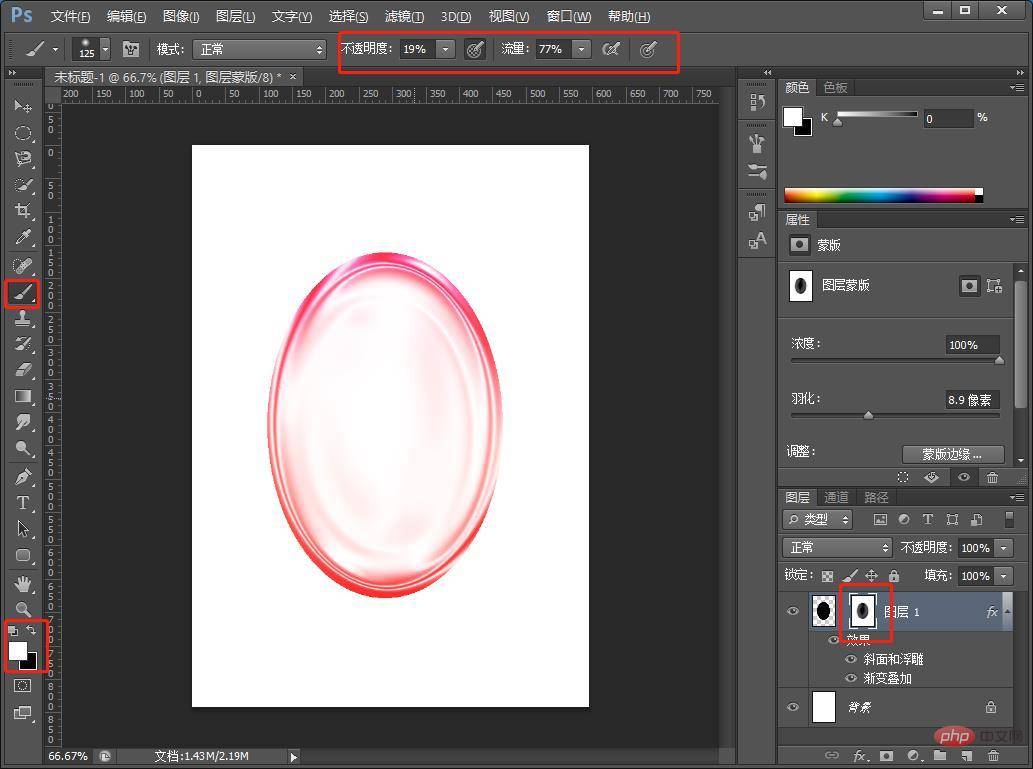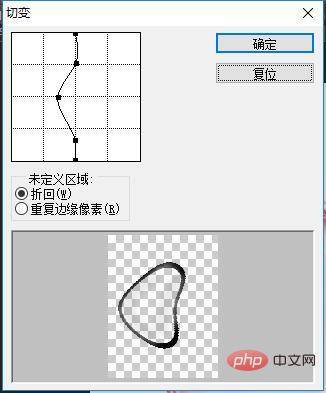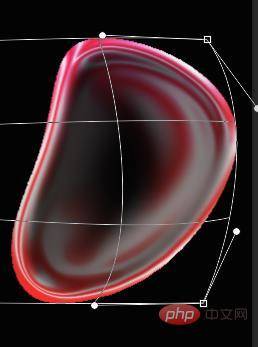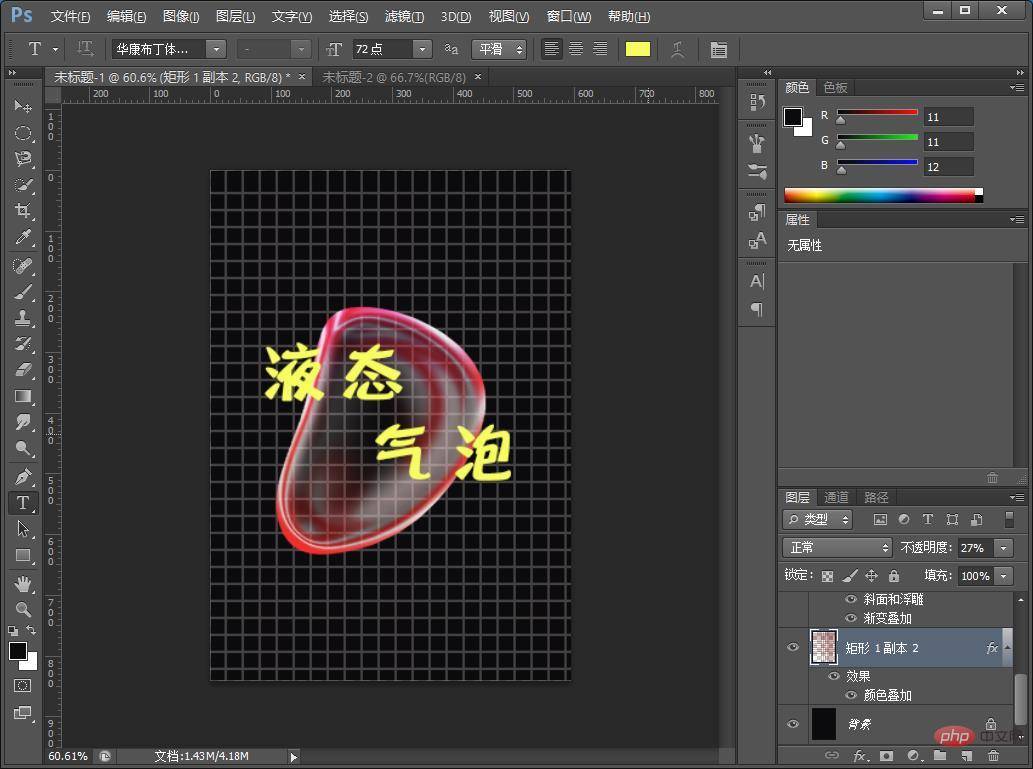液态气泡效果图如下
ps制作液态气泡效果的方法
1、ps打开,这里我新建一个的文档。
2、创建新一个空白图层然后使用画一个椭圆。
3、给【图层1】添加渐变叠加,打开图层样式参数图如下。
4、接下来给它添加斜面和浮雕,参数图如下。
5、把【图层1】按住【Ctrl+图层缩略图】左击进行选区。
6、建立选区之后添加蒙版图层然后按键【Ctrl+I】反向。
7、点击取消【链接蒙版】
8、用【Ctrl+T】缩小一点。
9、属性-羽化参数图如下。
10、使用【画笔工具】给气泡中间微抹,参数图如下。
11、点击打开【链接蒙版】。
12、在菜单上,执行【滤镜】-【扭曲】-【切变】,弹出切变对话框,设置参数,选择折回,根据我们需要在切变区域添加锚点进行左右拖动来调整。
13、给背景填充黑色,效果出来了,可以用变形调整,可以调整色彩。
14、可以做配上文案海报,效果完成。