最终效果


1、打开原图素材,创建色相/饱和度调整图层,选择绿色,用吸管吸取背景树叶部分颜色再调整,参数设置如图1,效果如图2。这一步是调整背景部分的颜色。
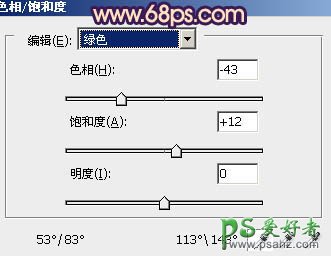
<图1>

<图2>
2、创建色彩平衡调整图层,对高光进行调整,参数设置如图3,效果如图4。这一步是加强高光部分的颜色。

<图3>

<图4>
3、创建曲线调整图层,对蓝色进行调整,参数设置如图5,效果如图6。这一步是给图片的暗部增加一些蓝色。

<图5>

<图6>
4、创建色彩平衡调整图层,对暗调及高光进行调整,参数设置如图7,8,效果如图9。这一步简单调整暗部及高光部分的色彩层次。

<图7>

<图8>

<图9>
5、按Ctrl + Alt + ~ 调出高光选区,新建一个图层填充淡黄色:#F8E7A4,混合模式改为“强光”,不透明度改为:20%,效果如下图。这一步加强图片的暖色效果。

<图10>
6、创建可选颜色调整图层,对白色进行调整,参数设置如图11,效果如图12。这一步是给人物脸部的高光部分增加一些补色。
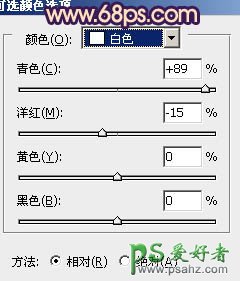
<图11>

<图12>
7、新建一个图层,把前景颜色设置为:#F8E7A4,用画笔把下图选区部分涂上高光。

<图13>
8、创建曲线调整图层,对红,蓝进行调整,参数设置如图14,15,确定后用黑色画笔把人物部分擦出来,效果如图16。这一步加强背景部分的颜色。
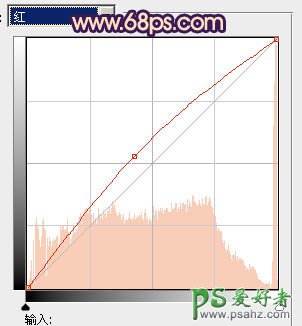
<图14>
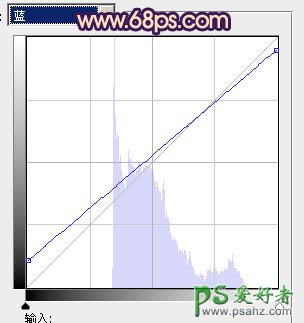
<图15>

<图16>
9、创建色彩平衡调整图层,对高光进行调整,参数设置如图17,确定后用黑色画笔把人物部分擦出来,效果如图18。

<图17>
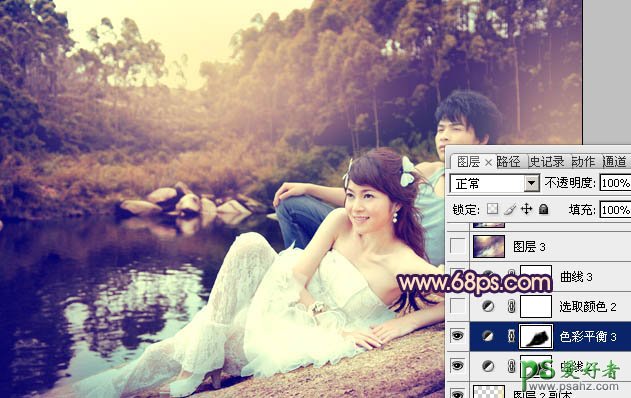
<图18>
10、创建可选颜色调整图层,对白色进行调整,参数设置如图19,效果如图20。
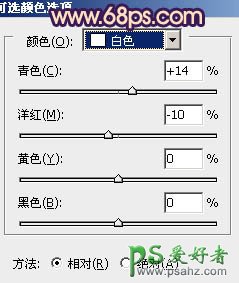
<图19>

<图20>
11、创建曲线调整图层,对蓝色进行调整,参数设置如图21,确定后把图层不透明度改为:60%,效果如图22。这一步稍微加强蓝色部分。
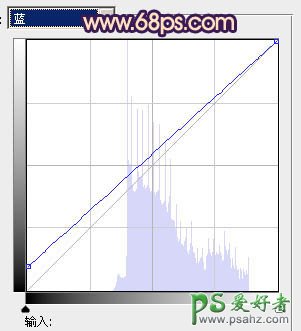
<图21>

<图22>
12、新建一个图层,简单给画面增加一些暗角,效果如下图。

<图23>
13、创建亮度/对比度调整图层,参数设置如图24,确定后把蒙版填充黑色,用白色画笔把人物脸部擦出来,效果如图25。这一步加强人物脸部的亮度。

<图24>

<图25>
最后调整一下整体颜色,完成最终效果。






















