最终效果


1、打开原图素材,创建曲线调整图层,对红,蓝进行调整,参数设置如图1,效果如图2。
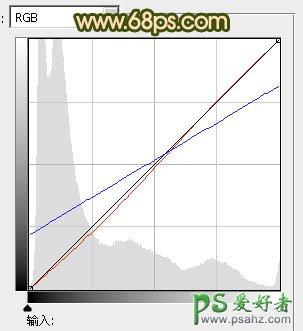
<图1>
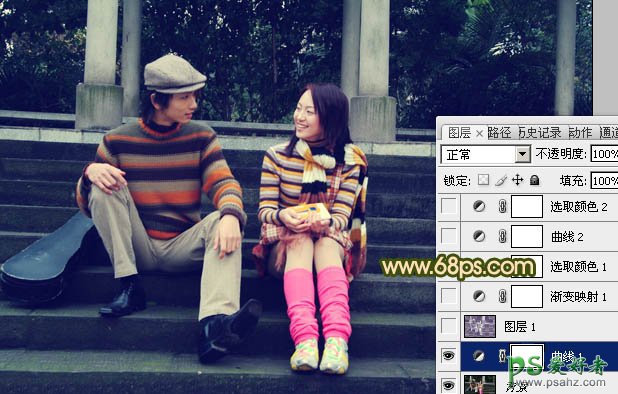
<图2>
2、按Ctrl + Alt + ~ 调出高光选区,按Ctrl + Shift + I 反选,新建一个图层填充颜色:#401762,混合模式改为“变亮”,不透明度改为:60%,效果如下图。
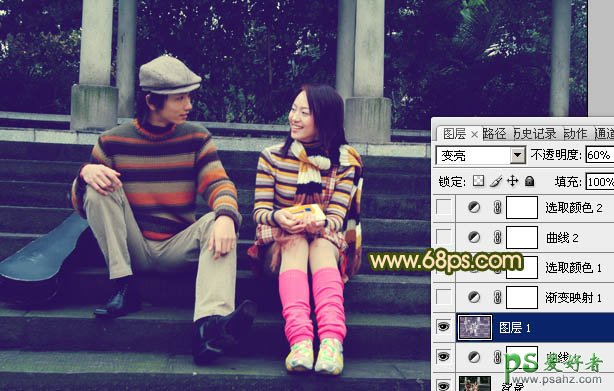
<图3>
3、创建渐变映射调整图层,颜色设置如图4,确定后把图层混合模式改为“变亮”,不透明度改为:50%,效果如图5。
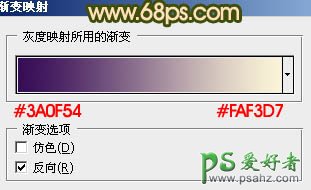
<图4>

<图5>
4、创建可选颜色调整图层,对红,黄进行调整,参数设置如图6,7,效果如图8。
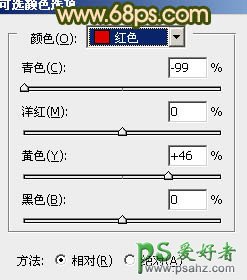
<图6>
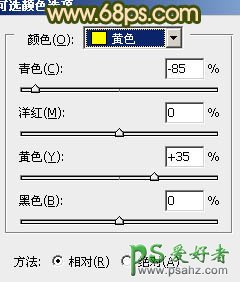
<图7>

<图8>
5、创建曲线调整图层,对RGB及蓝色进行调整,参数设置如图9,效果如图10。
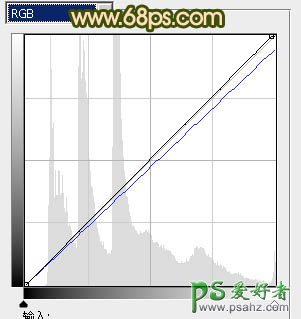
<图9>

<图10>
6、创建可选颜色调整图层,对蓝色进行调整,参数设置如图11,效果如图12。
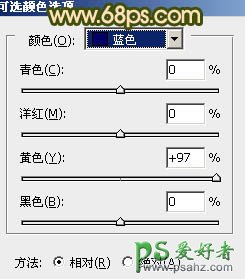
<图11>

<图12>
7、按Ctrl + Alt + ~ 调出高光选区,按Ctrl + Shift + I 反选,新建一个图层填充颜色:#07554D,混合模式改为“叠加”,不透明度改为:30%,效果如下图。

<图13>
8、新建一个图层,填充颜色:#FBD5B0,混合模式改为“滤色”,加上图层蒙版,用黑白线性渐变拉出底部透明度效果,如下图。

<图14>
9、创建曲线调整图层,对红,蓝进行调整,参数设置如图15,16,效果如图17。
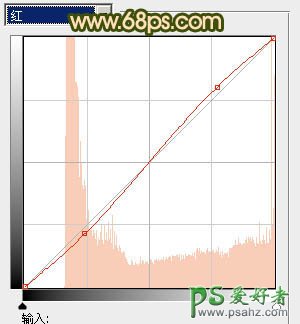
<图15>
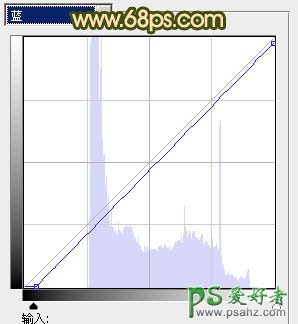
<图16>
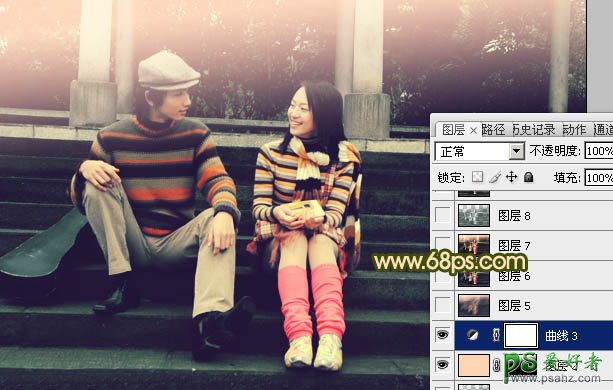
<图17>
10、新建一个图层,按Ctrl + Alt + Shift + E 盖印图层。执行:滤镜 > 模糊 > 动感模糊,数值自定。确定后把图层混合模式改为“柔光”,不透明度改为:50%,如下图。

<图18>
11、创建曲线调整图层,对红,蓝进行调整,参数设置如图19,效果如图20。
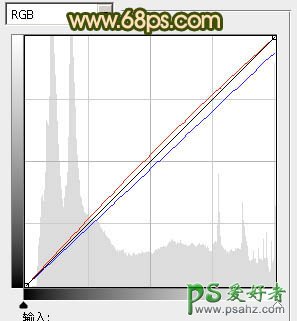
<图19>

<图20>
12、按Ctrl + Alt + ~ 调出高光选区,按Ctrl + Shift + I 反选,新建一个图层填充颜色:#0E4236,混合模式改为“柔光”,不透明度改为:30%,效果如下图。

<图21>
最后美化一下细节,完成最终效果。






















