最终效果


1、打开原图素材,创建曲线调整图层,对红,绿,蓝进行调整,参数设置如图1 - 3,确定后用黑色画笔把人物部分擦出来,效果如图4。
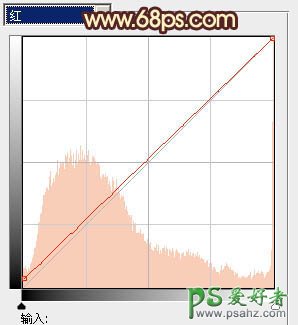
<图1>
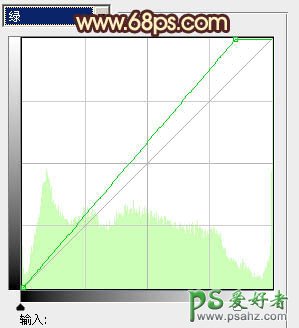
<图2>
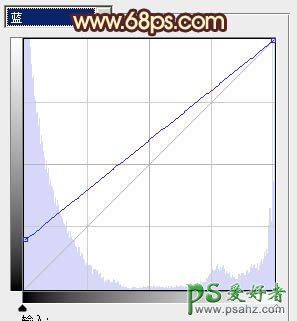
<图3>

<图4>
2、创建可选颜色调整图层,对黄,绿进行调整,参数设置如图5,6,确定后用黑色画笔把人物部分擦出来,效果如图7。
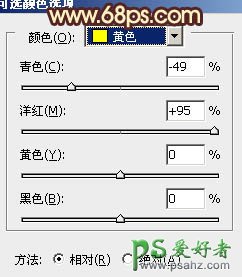
<图5>
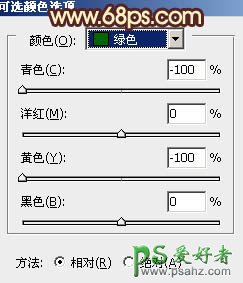
<图6>

<图7>
3、按Ctrl + J 把当前可选颜色调整图层复制一层,不透明度改为:30%,效果如下图。

<图8>
4、创建色彩平衡调整图层,对高光进行调整,参数设置如图9,确定后只保留人物部分,其它部分用黑色画笔擦掉,效果如图10。

<图9>

<图10>
5、创建曲线调整图层,对红,蓝进行调整,参数设置如图11,12,效果如图13。
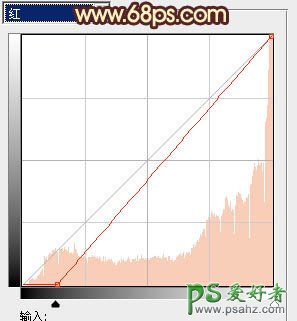
<图11>
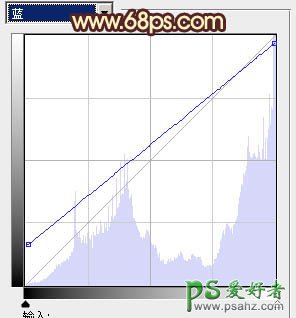
<图12>

<图13>
6、创建可选颜色调整图层,对红,黄进行调整,参数设置如图14,15,效果如图16。
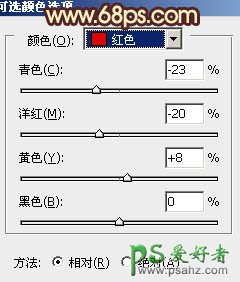
<图14>
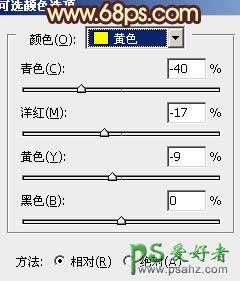
<图15>

<图16>
7、把背景图层复制一层,按Ctrl + Shift + ] 置顶,按Ctrl + Shift + U 去色,混合模式改为“正片叠底”,不透明度改为:60%,按住Alt 键添加图层蒙版,用白色画笔把需要增强细节的部分擦出来,效果如下图。

<图17>
8、创建可选颜色调整图层,对绿,青进行调整,参数设置如图18,19,效果如图20。
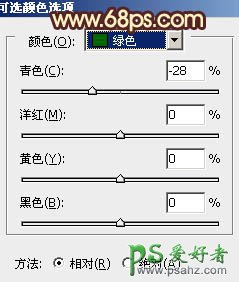
<图18>
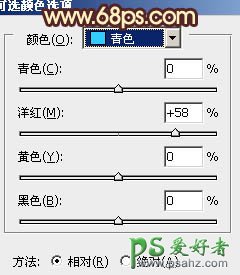
<图19>

<图20>
9、新建一个图层,填充暗红色,图层混合模式改为“滤色”,不透明度改为:30%,加上图层蒙版,用黑白线性渐变拉出底部透明效果,如下图。

<图21>
10、创建可选颜色调整图层,对红,黄进行调整,参数设置如图22,23,效果如图24。
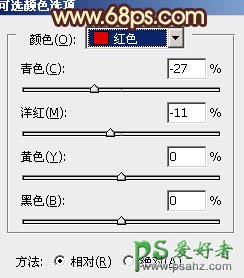
<图22>
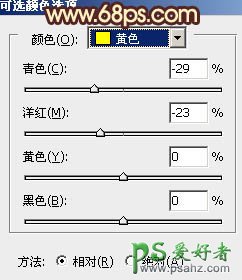
<图23>

<图24>
11、创建亮度/对比度调整图层,参数设置如图25,确定后把蒙版填充黑色,用白色画笔把人物脸部擦出来,效果如图26。

<图25>

<图26>
12、新建一个图层,简单给图片加上暗角,大致效果如下图。

<图27>
13、创建曲线调整图层,对绿,蓝进行调整,参数设置如图28,29,效果如图30。
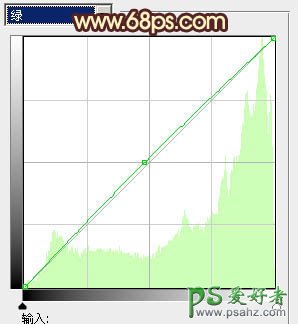
<图28>
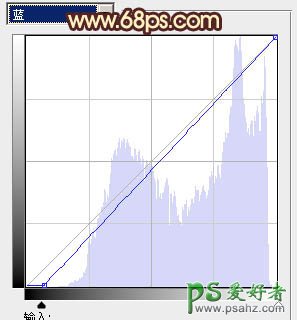
<图29>

<图30>
14、新建一个图层,混合模式改为“滤色”,不透明度改为:70%,把前景颜色设置为:#381550,用画笔把下图选区位置涂上高光。

<图31>
最后调整一下细节,完成最终效果。






















