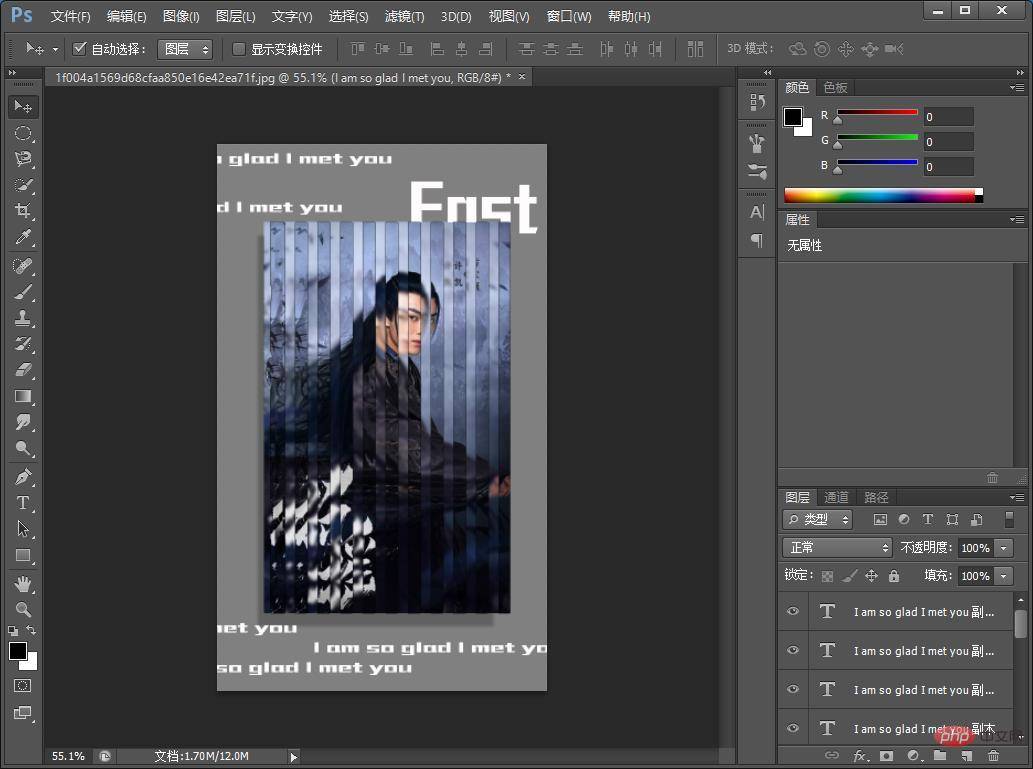分割效果海报图如下
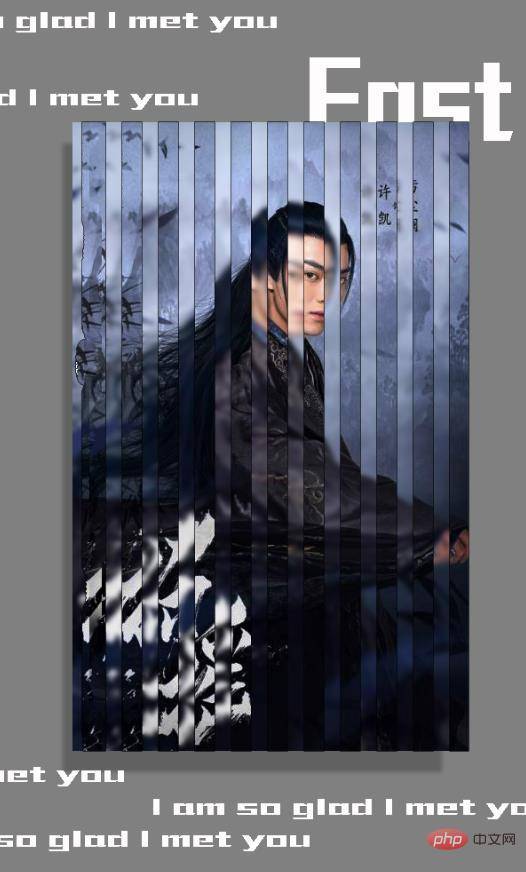
ps制作分割创意效果海报的方法
1、我们是老样子,ps打开,将素材拖拽进PS,【Ctrl+J】复制一层。
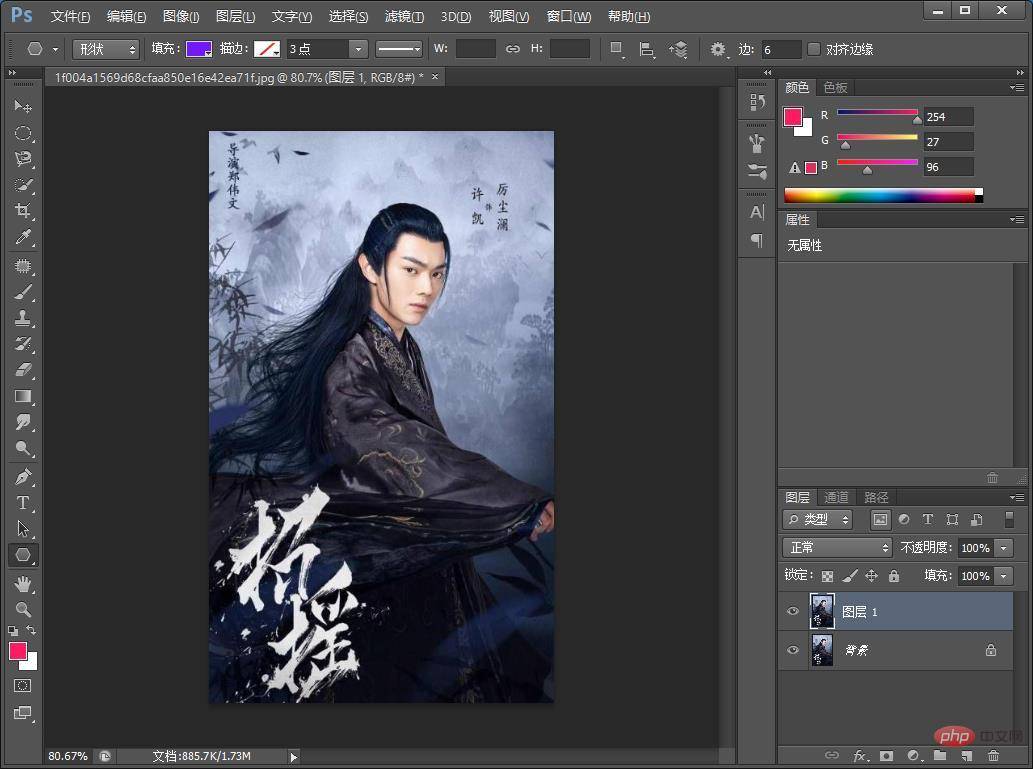
2、用矩形工具画出这样的矩形条
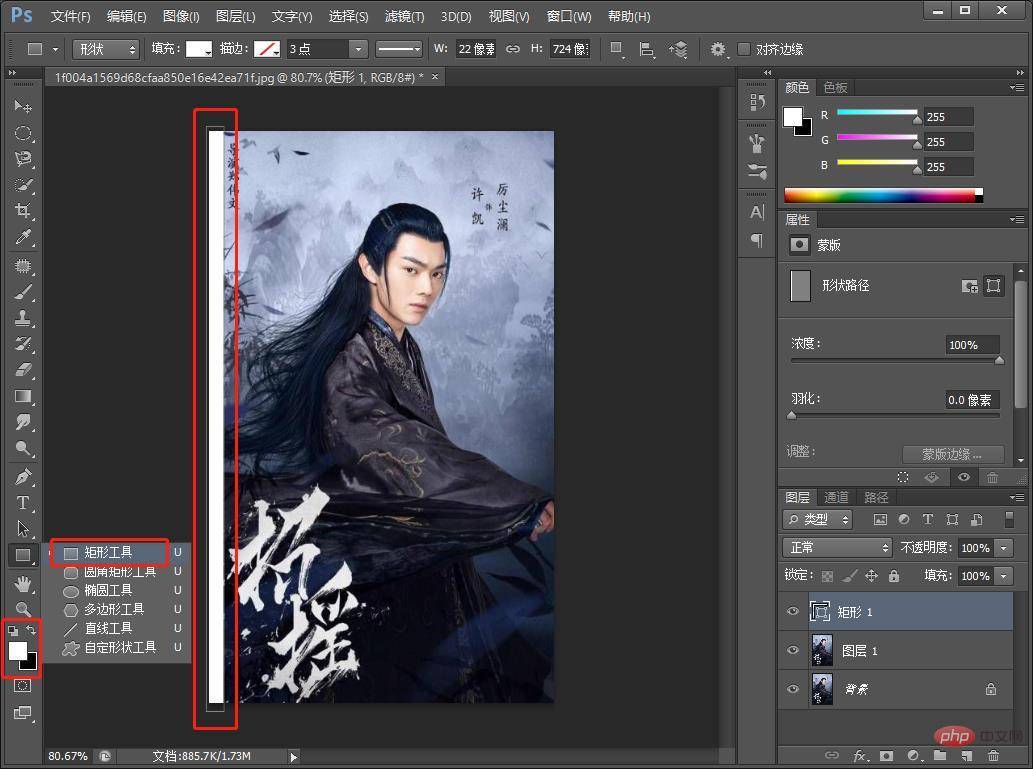
3、【Ctrl+J】复制出一个矩形图层,执行【Ctrl+T】将其拖动到合适的位置,执行【Ctrl+Alt+Shift+T】再次变换,就可以做出这样的矩形条组出来。
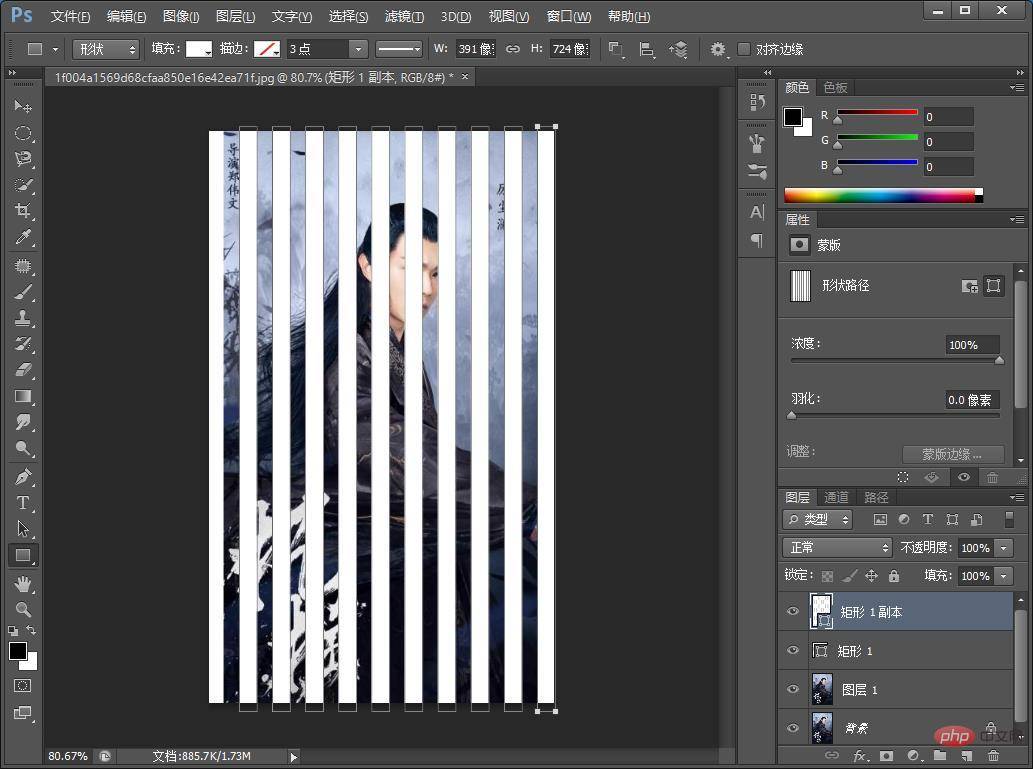
4、将矩形图层合并。

5、将【矩形1副本】隐藏,按住Ctrl键鼠标单击矩形组图层的缩略图载入选区。
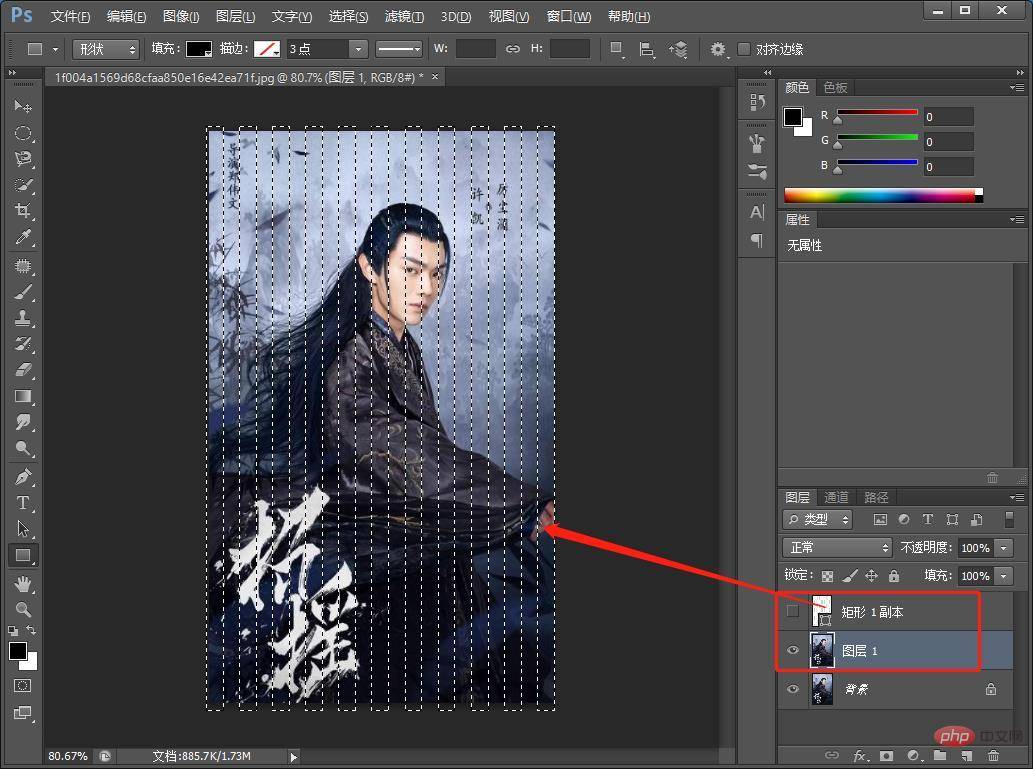
6、选中【图层1】,【Ctrl+J】将选区复制出新的图层2,并将图层1暂时隐藏掉。
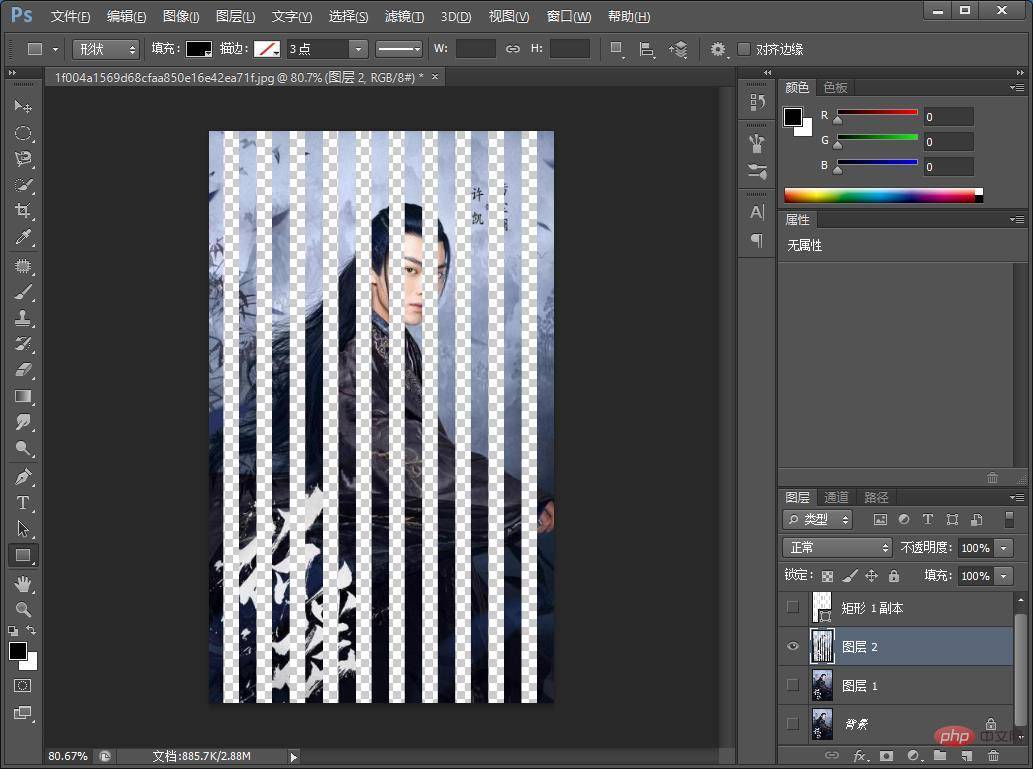
7、将【图层2】复制出一层出来。
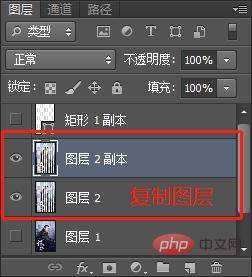
8、移动到如图所示的位置。
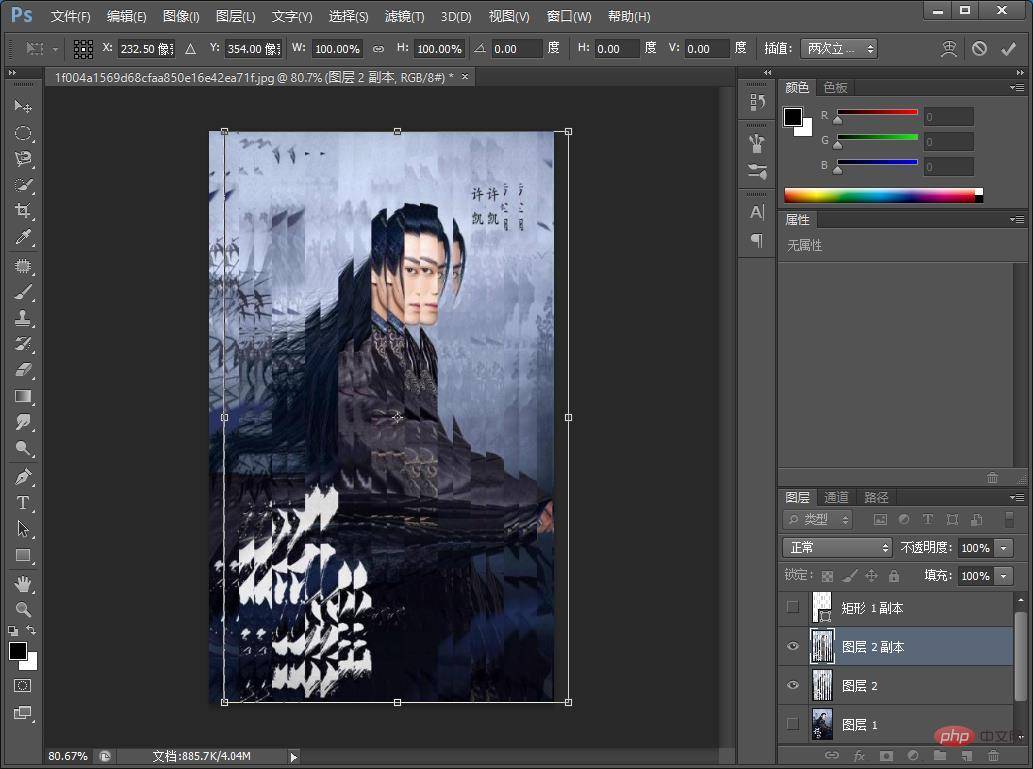
9、【图层2副本】添加图层样式【描边】
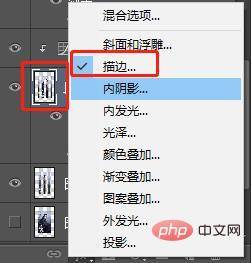
10、参数大家看着效果调就好。
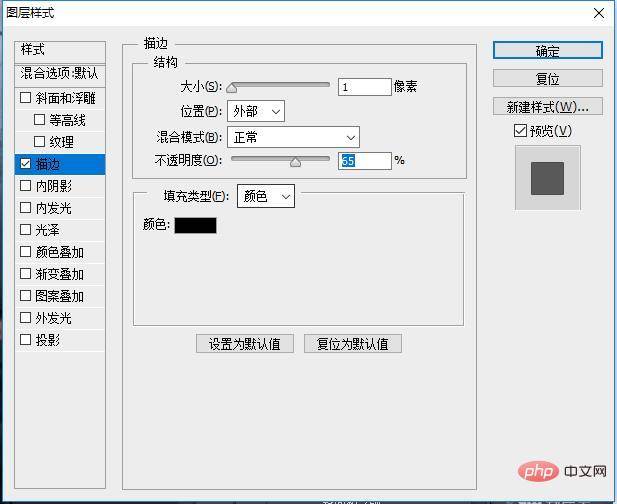
11、给下方图层添加高斯模糊。
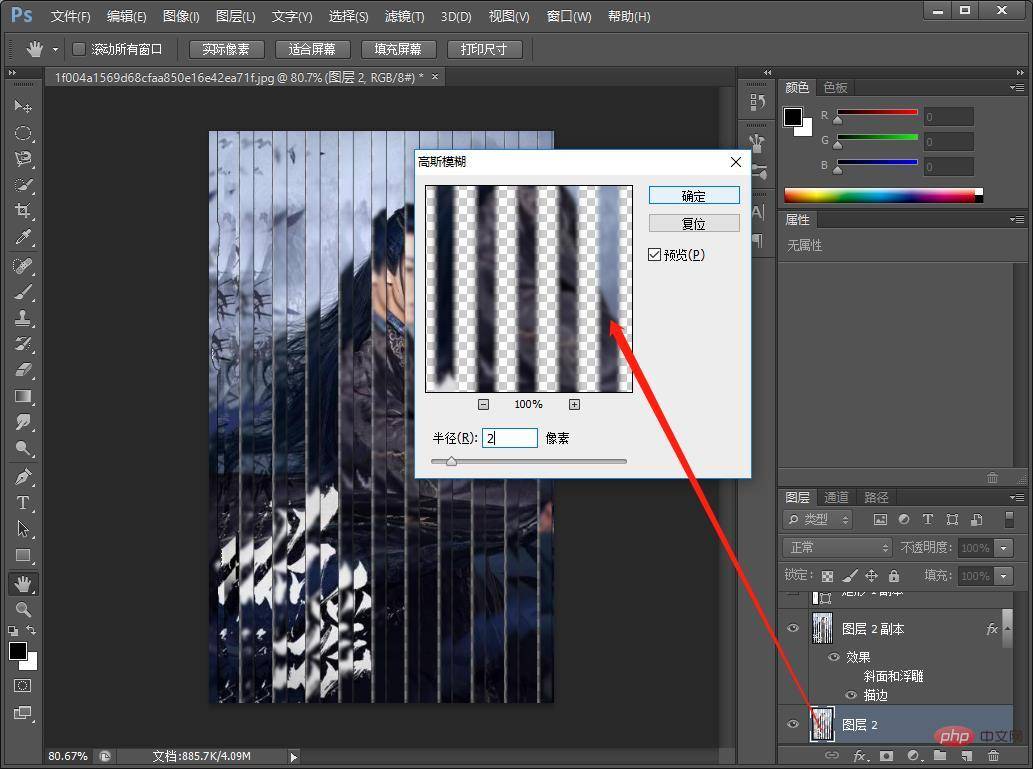
12、给【图层2副本】添加曲线,适当的压暗画面。

13、【Ctrl+Shift+Alt+E】盖印出新的图层出来。

14、再美化一下,根据情况修改一下画布的大小。
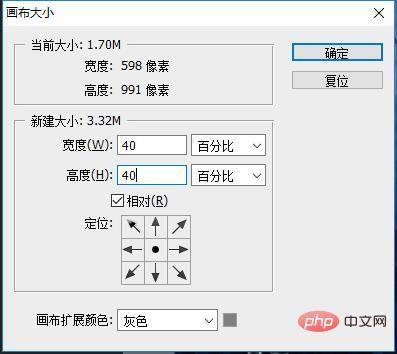
15、【盖印图层】加个投影。
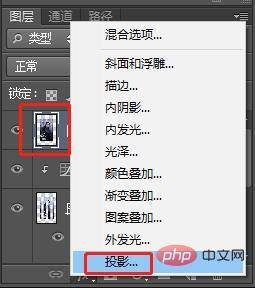
16、参数大家看着效果调就好
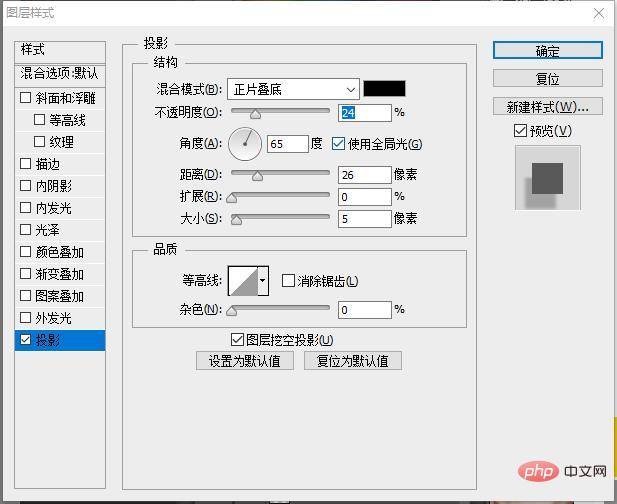
17、配上文案,效果完成。