最终效果


1、打开原图素材,把背景图层复制一层,选择菜单:图像 > 模式 > Lab颜色,选择不合拼。按Ctrl + M 调整曲线,对a,b进行调整,参数设置如下图。确定后选择菜单:图像 > 模糊 > RGB颜色,选择不合拼。
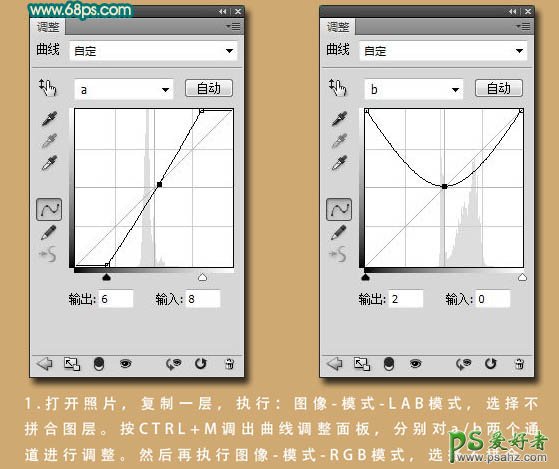
调整后的效果如下图。加上图层蒙版,用黑色画笔把人物脸部擦出来。

2、新建一个图层,按Ctrl + Alt + Shift + E 盖印图层。按Ctrl + J 把盖印图层复制一层,图层混合模式改为“柔光”,加强照片的对比度。

3、创建渐变映射调整图层,设置图层混合模式改为“正片叠底”,图层不透明度设为:30%,效果如下图。

4、创建色彩平衡调整图层,对阴影,中间调,高光进行调整,参数设置如下图。
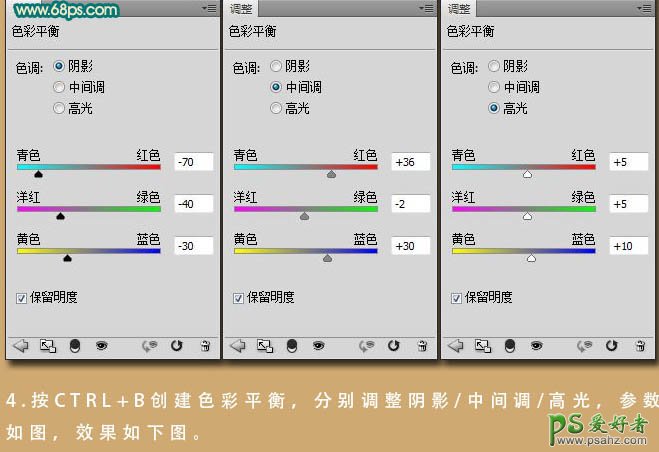

5、创建可选颜色调整图层,对红,黄,绿,中性色进行调整,参数及效果如下图。
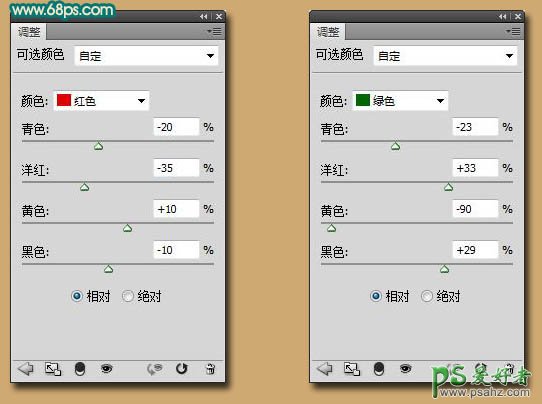
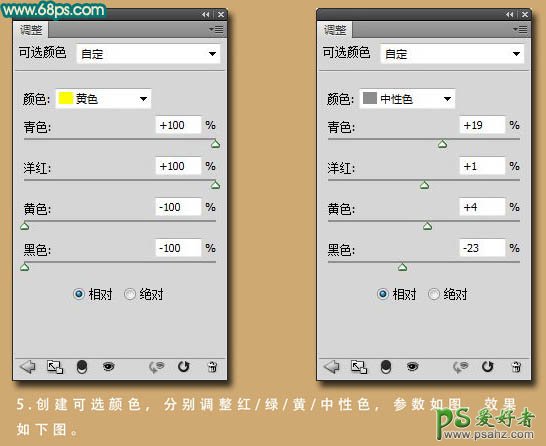

6、新建一个图层,填充颜色:#03004c,图层混合模式改为“差值”,不透明度改为:10%,效果如下图。

7、创建亮度/对比度调整图层,参数及效果如下图。

8、新建一个图层,盖印图层。执行:滤镜 > 锐化 > USM锐化,参数设置如下图。

最后调整一下细节,完成最终效果。






















