梦幻色调色方法有很多,较为常用的方法就是用模糊的图片叠加法,操作的时候先调出所需的主色。然后盖印图层执行相应的模糊,再更改图层混合模式即可。也可以直接用梦幻素材叠加。
最终效果

原图

一、Photoshop打开照片,按Ctrl + J 复制一层,创建渐变映射调整图层,颜色设置如下图,确定后把图层混合模式改为“正片叠底”,图层不透明度改为:50%。这一步是调整好皮的亮度和整体色调。
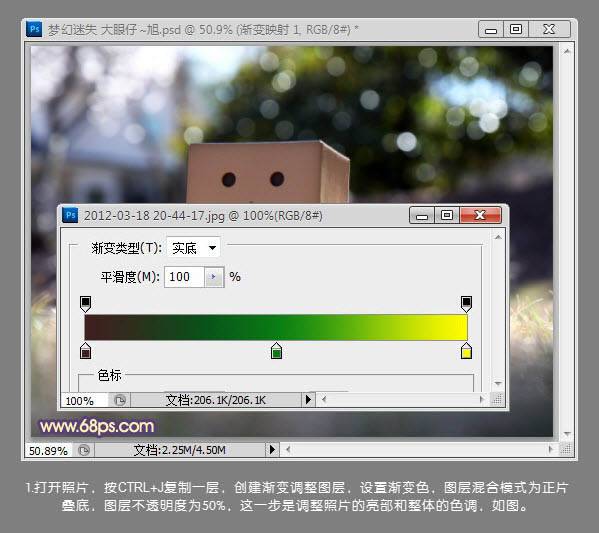

二、创建曲线调整图层,选择蓝色通道,继续调整照片中亮部和暗部的色调,如下图。
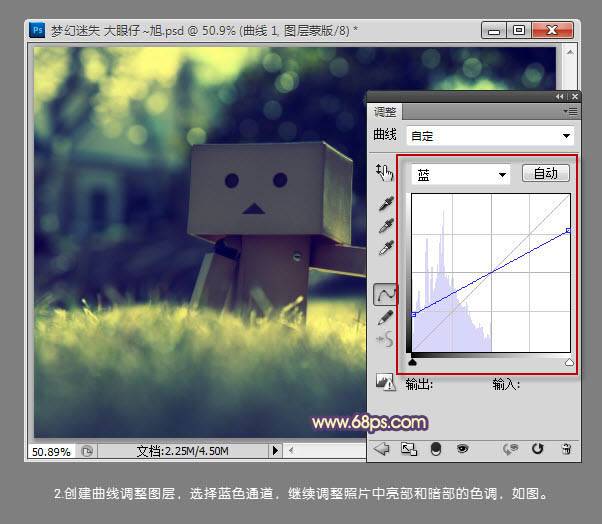
三、创建可选颜色调整图层,参数设置如下图。
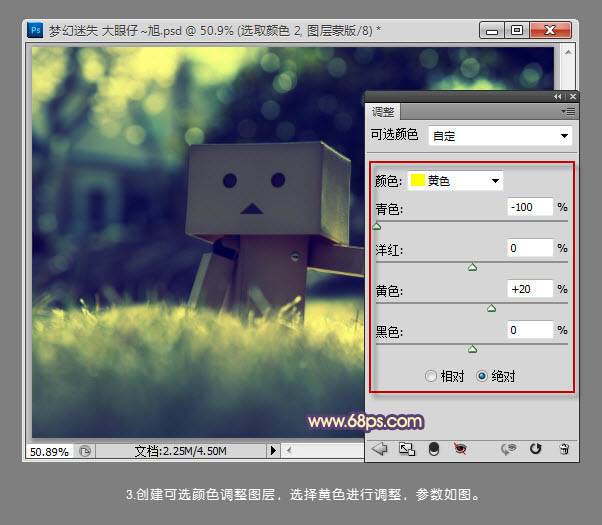
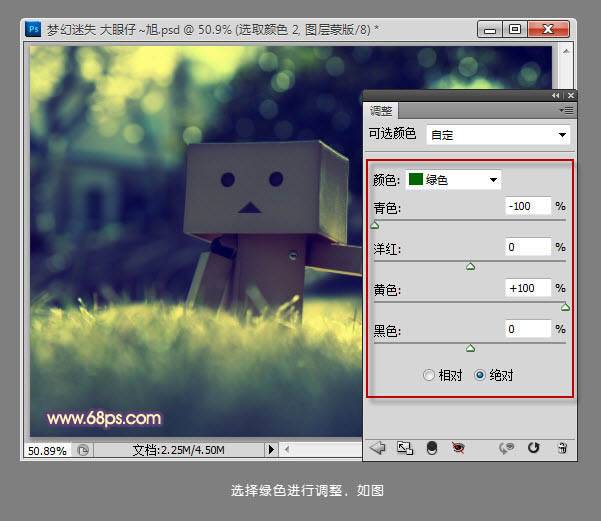
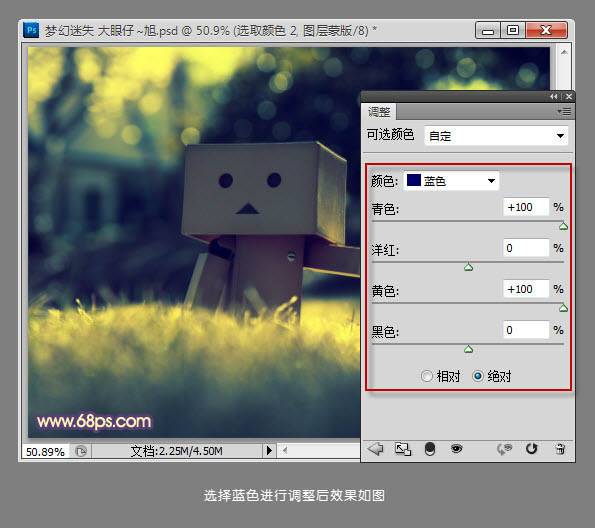
四、创建可选颜色调整图层,选择中性色进行调整,参数及效果如下图。
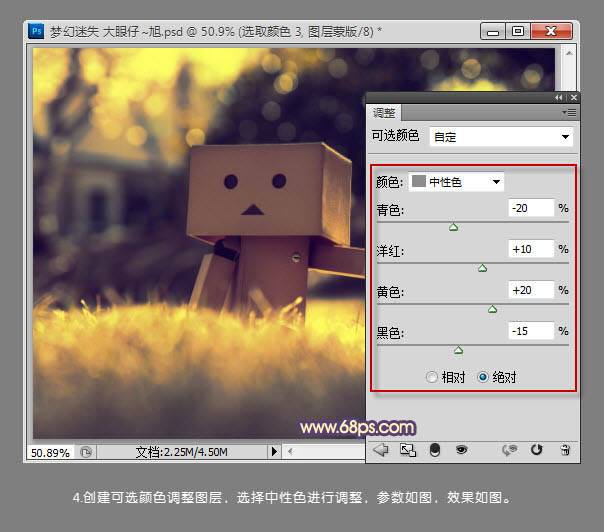
五、新建空白图层,按Ctrl + Shift + ALt + E 盖印图层,执行:滤镜 > 模糊 > 动感模糊,参数设置如下图。确定后把图层混合模式改为“滤色”。
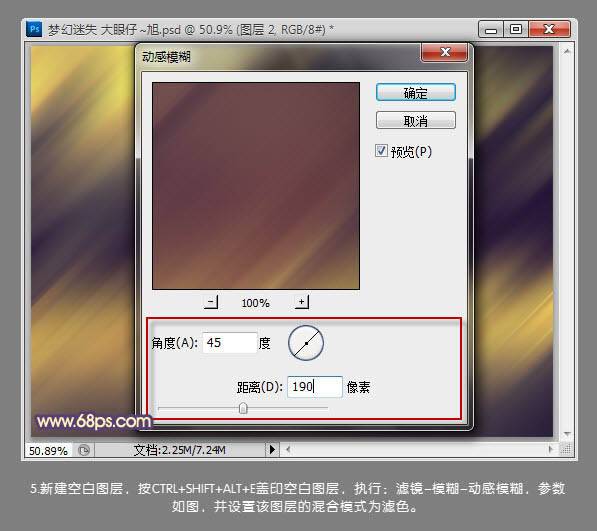
六、按Ctrl + J 复制一层,并调整图层的不透明度改为:50%,效果如下图。
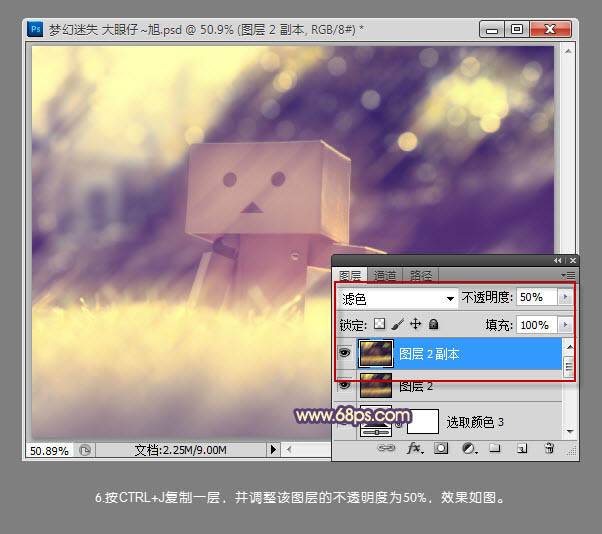
七、创建亮度/对比度调整图层,增加照片的对比度,参数及效果如下图。
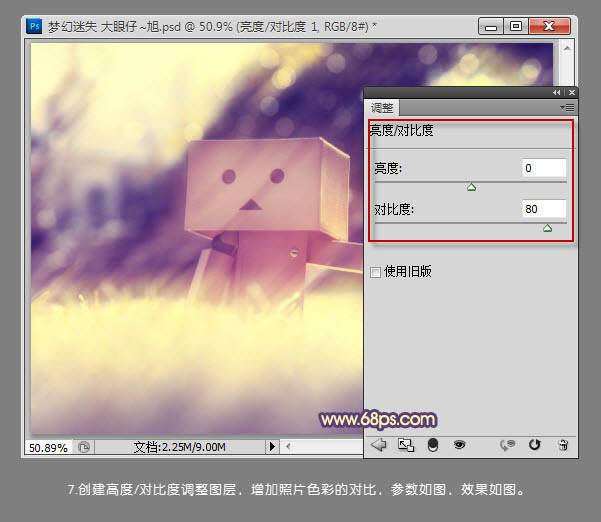
八、创建自然饱和度调整图层,降低点饱和度,增加些自然饱和度,参数及效果如下图。
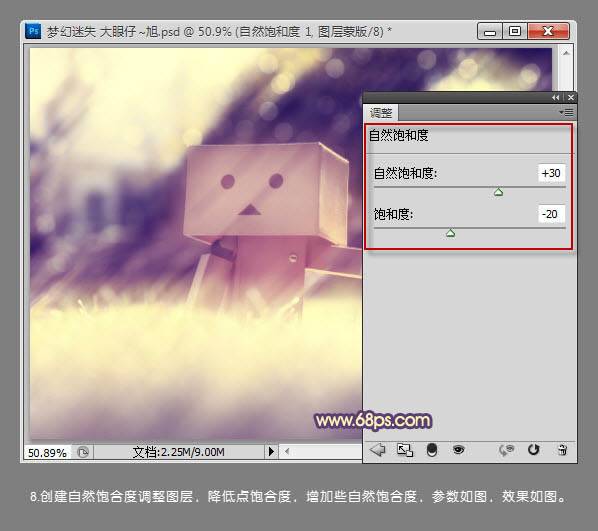
九、调整细节,加点暗角,添加文字装饰,效果如下图。
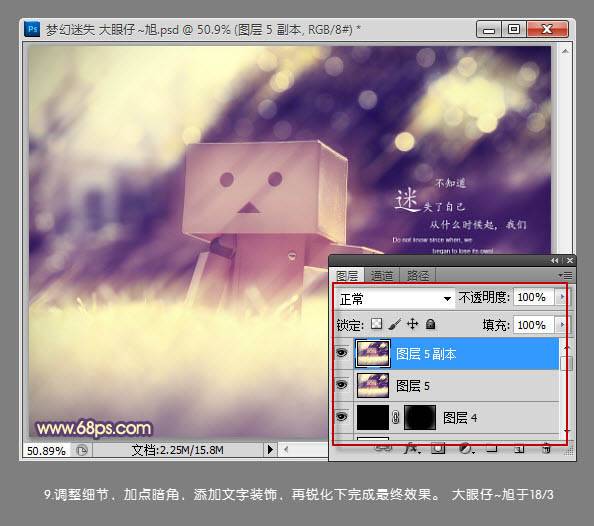
最后适当锐化一下,完成最终效果。






















