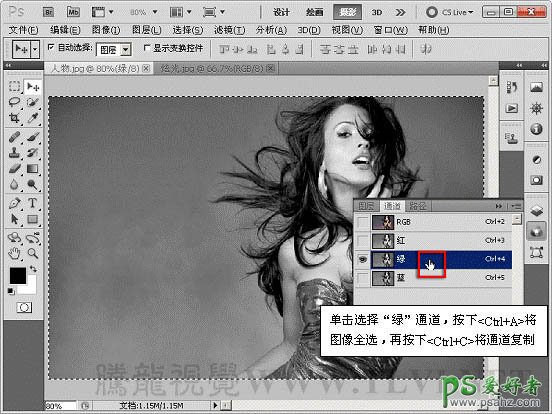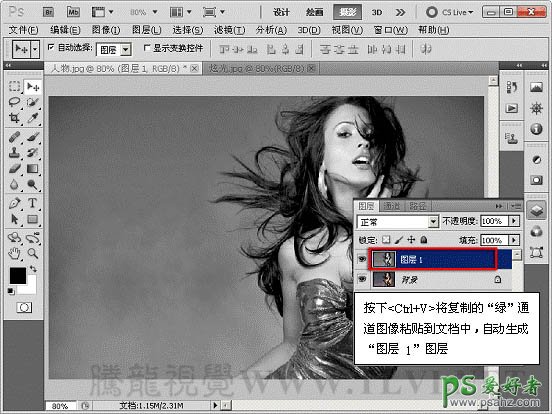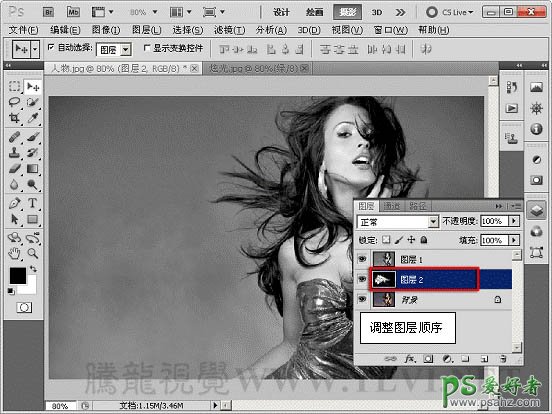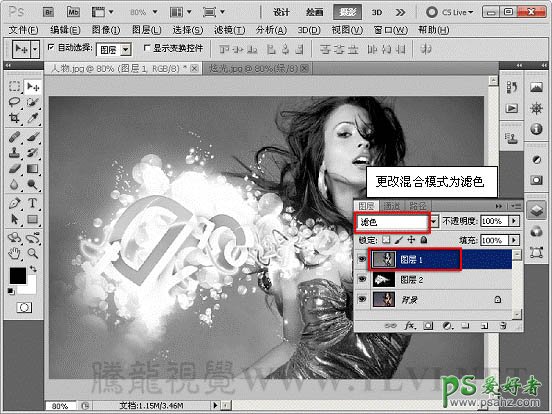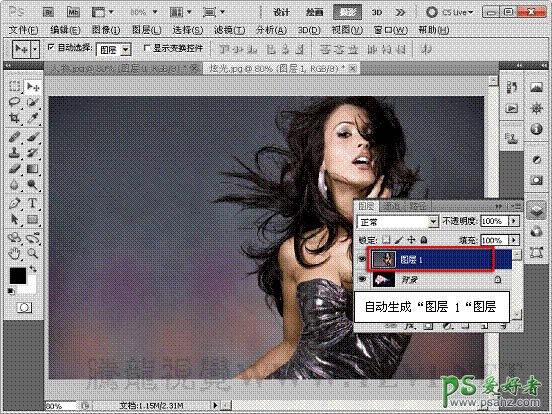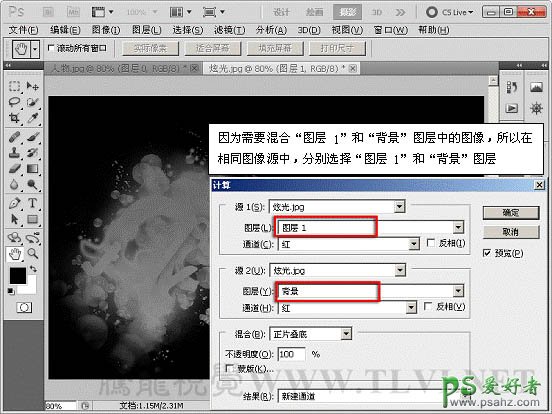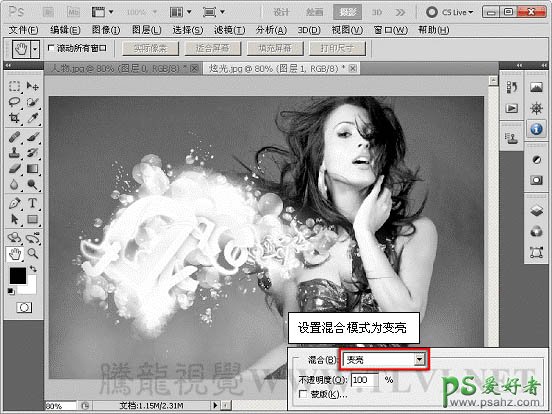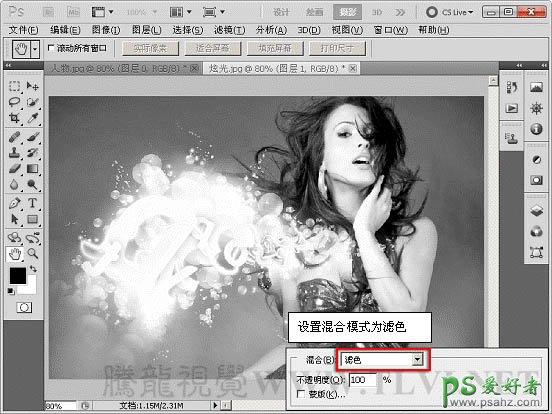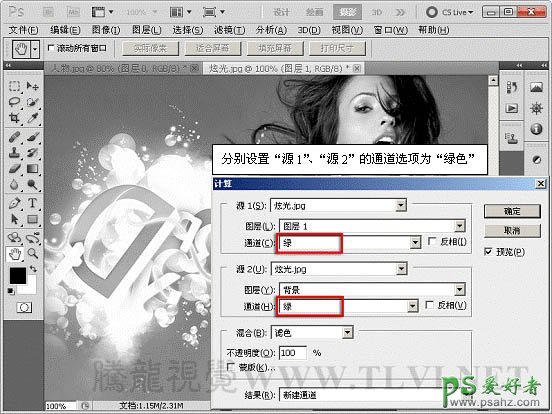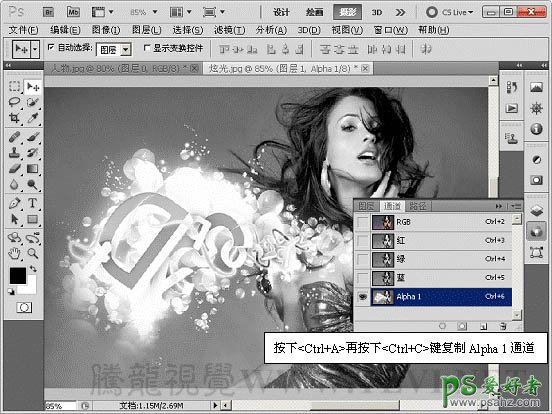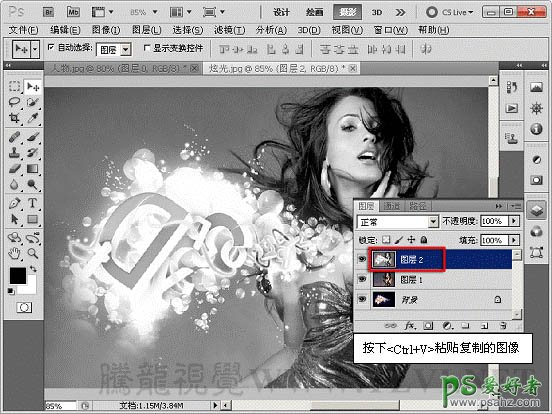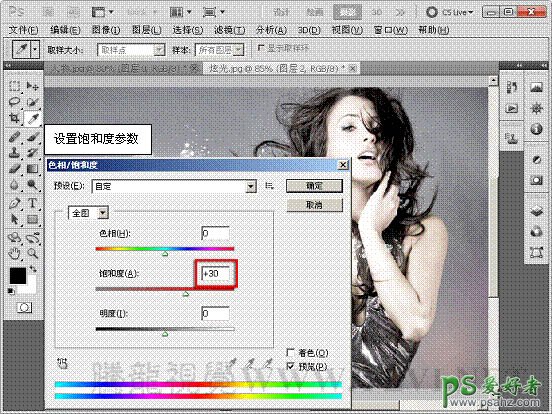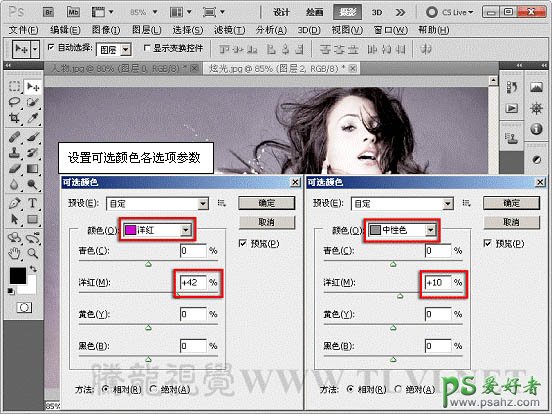最终效果
原图1、打开原图和高光素材图片。
2、选择“人物”文档,打开“通道”调板,选择“绿”通道将其复制。
3、切换到“图层”调板,将绿通道图像粘贴到文档中。
4、使用同样的方法,复制炫光图像绿通道中的图像到“人物”文档中,并调整图层顺序。
5、选择“图层 1”,设置图层混合模式为“滤色”。
6、其实“计算”命令的应用原理就是如此,它就是一个加法器,将两个通道中的图像,同过应用混合模式叠加到一起产生效果。
7、执行“文件”→“恢复”命令,将文档恢复至最初打开状态,并将人物图像拖动至“炫光”文档。
8、执行“图像”→“计算”命令。
9、这时便可看到在“正片叠底”混合模式下,得到的混合图像的效果。
10、在“混合”选项中选择“变亮”,计算出混合图像的亮部区域。
11、在这里将“模式”设置为“滤色”,可以得到较佳的混合效果。所以要想灵活的应用“计算”命令,熟悉和了解图层混合模式很重要。
12、分别设置“源1”、“源2”的通道选项为“绿色”,得到更加清晰的混合效果。
13、在对话框中的“结果”栏中选择“新建通道”,单击“确定”按钮,关闭对话框。
14、在“通道”调板中,可以看到新建的混合图像的“Alpha 1”通道。
15、在“通道”调板中,复制“Alpha 1”通道。
16、切换到“图层”调板,粘贴复制的图像。
17、设置图像的混合模式。
18、执行“图像”→“调整”→“色相/饱和度”命令。
19、执行“图像”→“调整”→“可选颜色”命令,调整图像颜色。
20、至此得到漂亮的图像混合效果。完成实例的制作。