最终效果


1、打开原图素材,创建可选颜色调整图层,对黄,绿进行调整,参数设置如图1,2效果如图3。
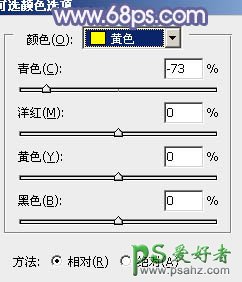
<图1>
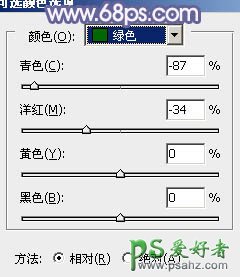
<图2>

<图3>
2、创建渐变映射调整图层,颜色设置如图4,确定后把图层混合模式改为“变亮”,不透明度改为:80%,效果如图5。
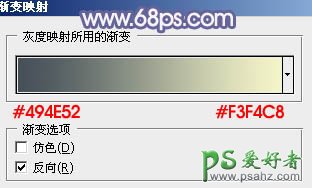
<图4>
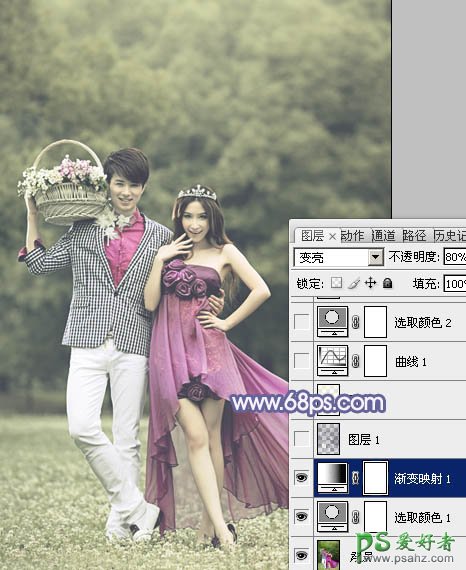
<图5>
3、按Ctrl + Alt + ~ 调出高光选区,按Ctrl + Shift + I 反选,新建一个图层填充颜色:#2C0E4B,图层混合模式改为“颜色减淡”,不透明度改为:60%,效果如下图。

<图6>
4、按Ctrl + Alt + ~ 调出高光选区,新建一个图层填充颜色:#FEFBEA,图层混合模式改为“滤色”,不透明度改为:30%,效果如下图。
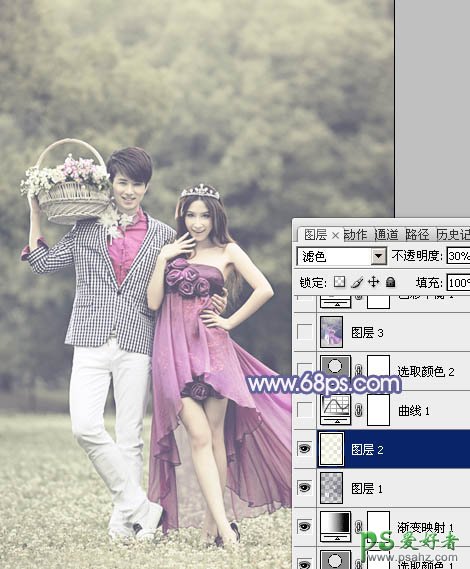
<图7>
5、创建曲线调整图层,对蓝色进行调整,参数设置如图8,效果如图9。
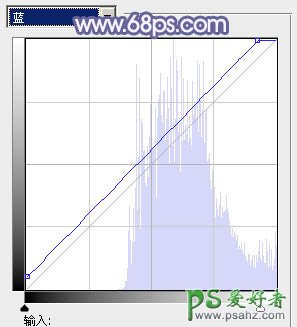
<图8>

<图9>
6、创建可选颜色调整图层,对中性色进行调整,参数设置如图10,效果如图11。
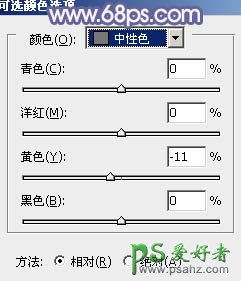
<图10>

<图11>
7、新建一个图层,按Ctrl + Alt + Shift + E 盖印图层。执行:滤镜 > 模糊 > 高斯模糊,数值为5,确定后把图层混合模式改为“柔光”,不透明度改为:30%。
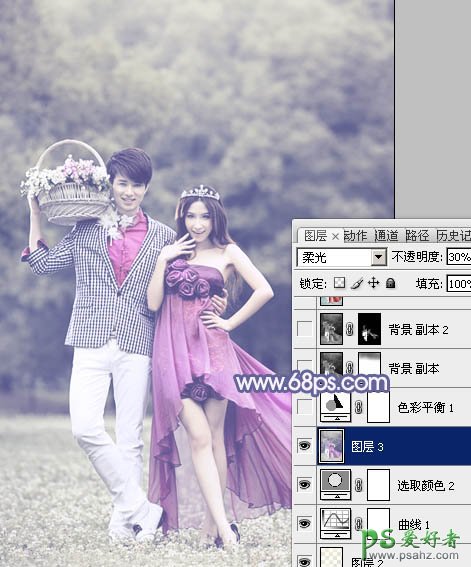
<图12>
8、创建色彩平衡调整图层,对中间调及高光进行调整,参数设置如图13,14,效果如图15。

<图13>

<图14>

<图15>
9、新建一个图层,盖印图层。按Ctrl + Shift + U 去色,图层混合模式改为“正片叠底”,不透明度改为:10%,效果如下图。

<图16>
10、把当前图层复制一层,图层不透明度改为:30%,混合模式为“正片叠底”不变。按住Alt 键添加图层蒙版,用白色画笔把人物衣服部分擦出来,效果如下图。
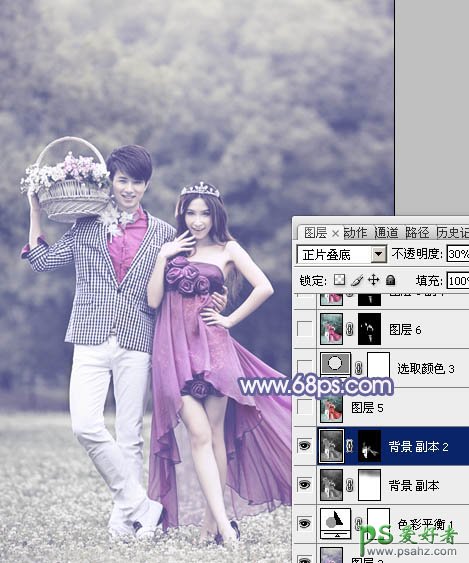
<图17>
11、把背景图层复制一层,按Ctrl + Shift + ] 置顶。进入通道面板,选择绿色通道,按Ctrl + A全选,按Ctrl + C 复制。选择蓝色通道按Ctrl + V 粘贴,效果如下图。

<图18>
12、按住Alt 键添加图层蒙版,用白色画笔把人物肤色部分擦出来,不透明度改为:30%,效果如下图。
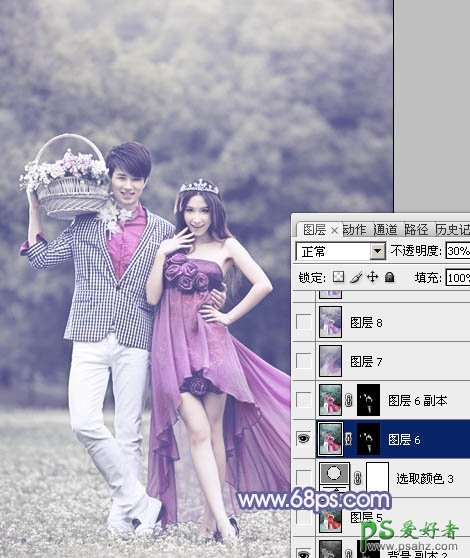
<图19>
13、新建一个图层,盖印图层。执行:滤镜 > 模糊 > 动感模糊,参数设置如图20,确定后把图层混合模式改为“柔光”,不透明度改为:30%,效果如图21。

<图20>

<图21>
14、创建曲线调整图层,对蓝色进行调整,参数设置如图22,效果如图23。
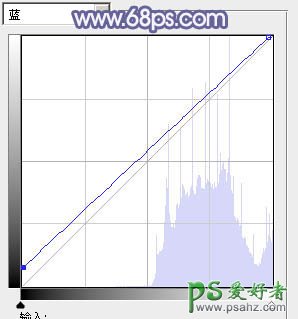
<图22>

<图23>
15、新建一个图层填充颜色:#FDFAE8,图层混合模式改为“颜色加深”,不透明度改为:30%,效果如下图。
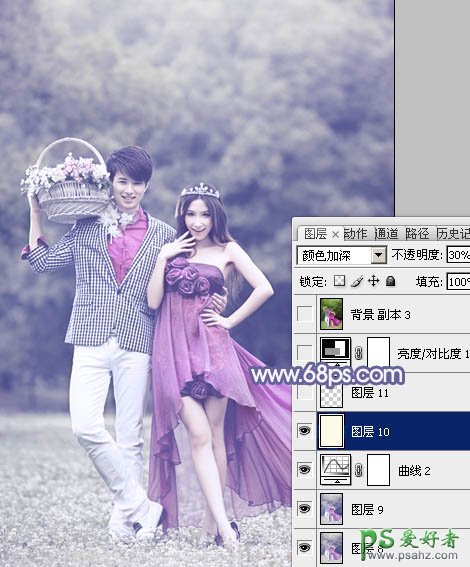
<图24>
16、新建一个图层,图层混合模式改为“滤色”,不透明度改为:50%,把前景颜色设置为:#D8ADEE,用画笔把下图选区部分涂上高光。

<图25>
17、创建亮度/对比度调整图层,参数设置如图26,效果如图27。

<图26>
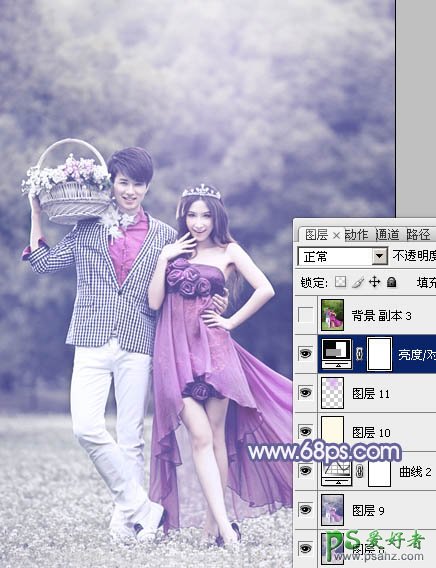
<图27>
最后调整一下整体颜色,完成最终效果。






















