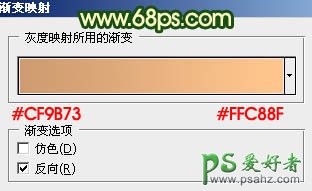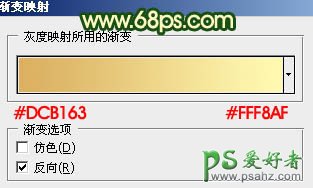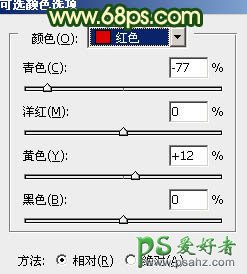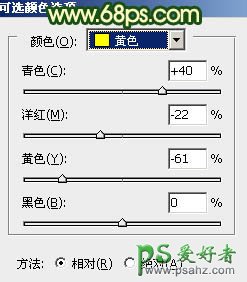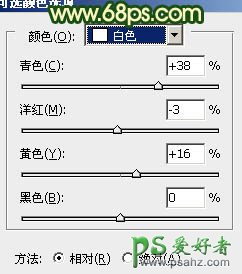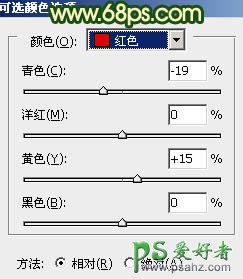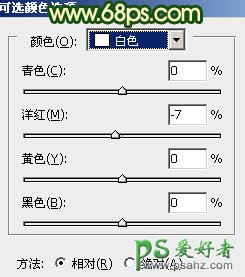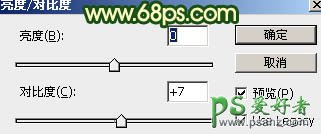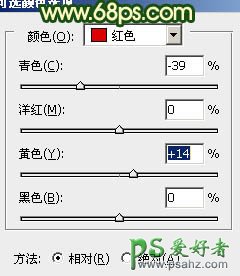最终效果
原图
1、打开原图素材,按Ctrl + Alt + ~ 调出高光选区,新建一个图层填充颜色:#838C2A,图层混合模式改为“叠加”,不透明度改为:30%,效果如下图。
<图1>
2、创建渐变映射调整图层,颜色设置如图2,确定后把图层混合模式改为“柔光”,不透明度改为:60%,效果如图3。
<图2>
<图3>
3、创建色彩平衡调整图层,对阴影,高光进行调整,参数设置如图4,5,效果如图6。
<图4>
<图5>
<图6>
4、创建渐变映射调整图层,颜色设置如图7,确定后把图层混合模式改为“变亮”,不透明度改为:30%,效果如图8。
<图7>
<图8>
5、创建可选颜色调整图层,对红、黄、白进行调整,参数设置如图9 - 11,效果如图12。
<图9>
<图10>
<图11>
<图12>
6、把当前可选颜色调整图层复制一层,图层不透明度改为:50%,效果如下图。
<图13>
7、创建渐变映射调整图层,颜色设置如图14,确定后把图层混合模式改为“柔光”,不透明度改为:20%,效果如图15。
<图14>
<图15>
8、创建可选颜色调整图层,对红,白进行调整,参数设置如图16,17,效果如图18。
<图16>
<图17>
<图18>
9、新建一个图层,简单给图片加上暗角,方法任选,大致效果如下图。
<图19>
10、创建亮度/对比度调整图层,适当加大图片的对比度,参数设置如图20,确定后用黑色画笔把曝光过渡的部分擦出来,效果如图21。
<图20>
<图21>
11、创建可选颜色调整图层,对红色进行调整,参数设置如图22,效果如图23。
<图22>
<图23>
12、新建一个图层,按Ctrl + Alt + Shift + E 盖印图层。执行:滤镜 > 模糊 > 高斯模糊,参数设置如图24,确定后把图层混合模式改为“柔光”,不透明度改为:30%,效果如图25。
<图24>
<图25>
13、新建一个图层,适当把暗角部分加强一点,效果如下图。
<图26>
14、新建一个图层,填充颜色:#4A235E,图层混合模式改为“变亮”,不透明度改为:50%,效果如下图。
<图27>
最后调整一下细节,完成最终效果: