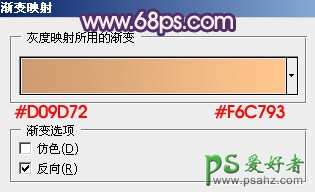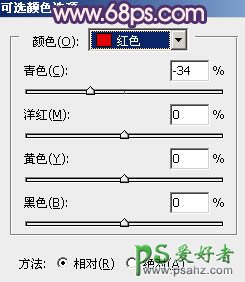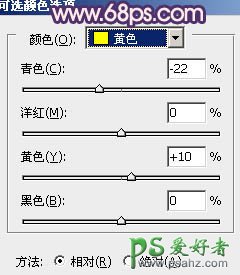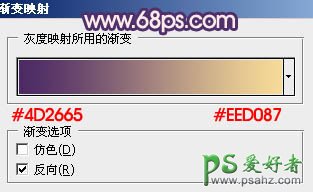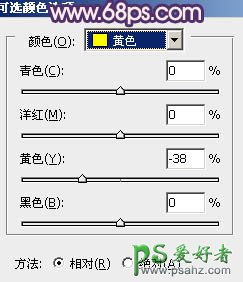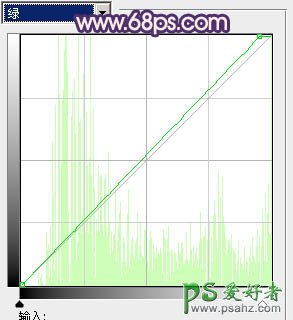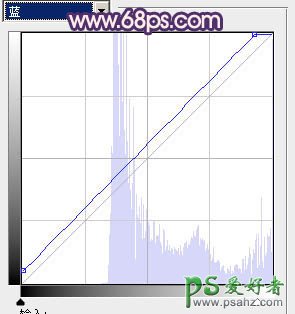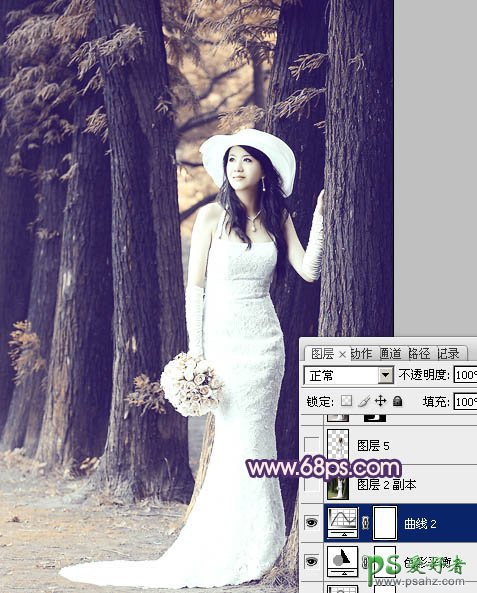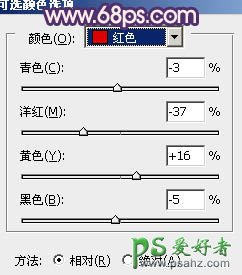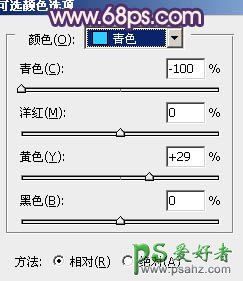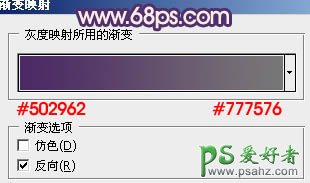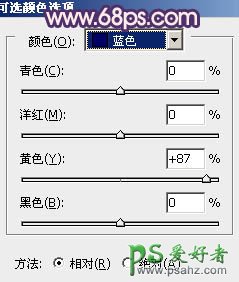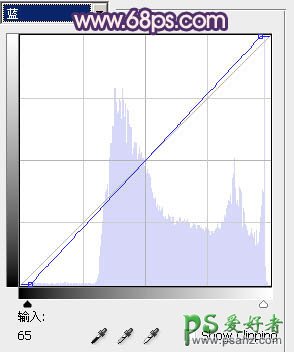最终效果
原图
1、打开原图素材,创建渐变映射调整图层,颜色设置如图1,确定后把图层混合模式改为“色相”,效果如图2。
<图1>
<图2>
2、按Ctrl + Alt + ~ 调出高光选区,按Ctrl + Shift + I 把选区反选,新建一个图层填充颜色:#281D60,图层混合模式改为“滤色”,不透明度改为:70%,效果如下图。
<图3>
3、创建色彩平衡调整图层,对中间调及高光进行调整,参数设置如图4,5,效果如图6。
<图4>
<图5>
<图6>
4、按Ctrl + Alt + ~ 调出高光选区,新建一个图层填充颜色:#F7DE97,图层混合模式改为“颜色减淡”,不透明度改为:30%,效果如下图。
<图7>
5、创建可选颜色调整图层,对红,黄进行调整,参数设置如图8,9,效果如图10。
<图8>
<图9>
<图10>
6、创建渐变映射调整图层,颜色设置如图11,确定后把图层混合模式改为“滤色”,不透明度改为:60%,效果如图12。
<图11>
<图12>
7、创建可选颜色调整图层,对黄,中性色进行调整,参数设置如图13,14,效果如图15。
<图13>
<图14>
<图15>
8、创建曲线调整图层,对绿、蓝进行调整,参数设置如图16,17,效果如图18。
<图16>
<图17>
<图18>
9、创建色彩平衡调整图层,对中间调进行调整,参数设置如图19,效果如图20。
<图19>
<图20>
10、创建曲线调整图层,对蓝色进行调整,参数设置如图21,效果如图22。
<图21>
<图22>
11、把背景图层复制一层,按Ctrl + Shift + ] 置顶,进入通道面板,选择绿色通道按Ctrl + A 全选,按Ctrl + C 复制。选择蓝色通道按Ctrl + V 粘贴,回到图层面板后,用钢笔工具把人物部分抠出来,复制到新的图层,再把背景副本图层隐藏,效果如下图。
<图23>
12、调出人物选区,创建可选颜色调整图层,对红,青进行调整,参数设置如图24,25,效果如图26。
<图24>
<图25>
<图26>
13、再适当对人物肤色部分调色,调出与背景一致,效果如下图。
<图27>
14、创建渐变映射调整图层,颜色设置如图28,确定后把图层混合模式改为“滤色”,不透明度改为:60%,用黑色画笔把衣服部分擦出来,效果如图29。
<图28>
<图29>
15、创建可选颜色调整图层,对蓝色进行调整,参数设置如图30,效果如图31。
<图30>
<图31>
16、新建一个图层,按Ctrl + Alt + Shift + E 盖印图层。执行:滤镜 > 模糊 > 高斯模糊,数值为5,确定后把图层混合模式改为“柔光”,不透明度改为:60%,效果如下图。
<图32>
17、创建曲线调整图层,对蓝色进行调整,参数设置如图33,效果如图34。
<图33>
<图34>
18、新建一个图层,简单给图片加上暗角,局部可以加上高光,大致效果如下图。
<图35>
最后调整一下细节和颜色,完成最终效果。