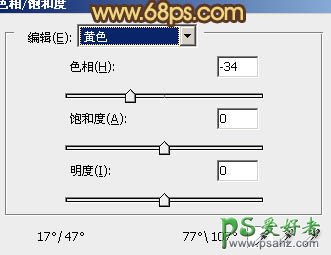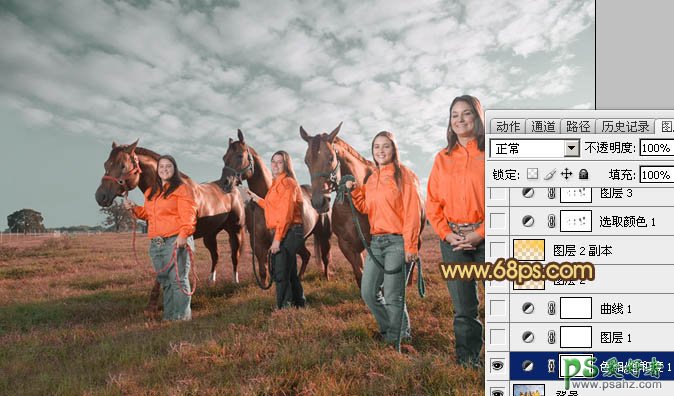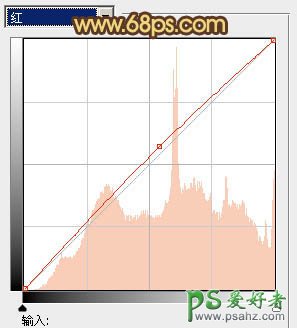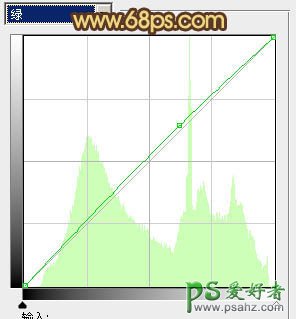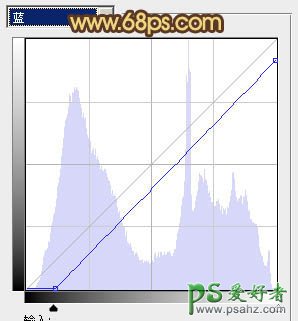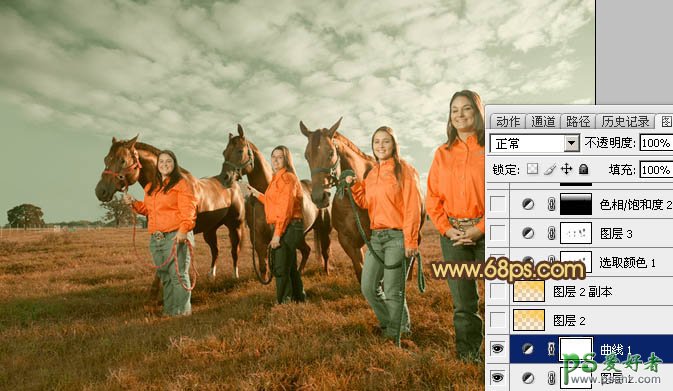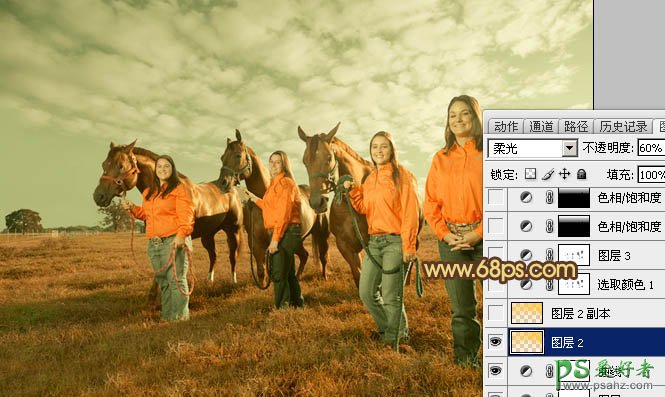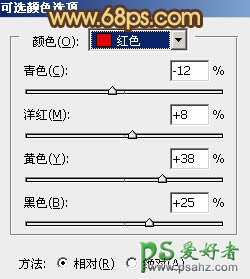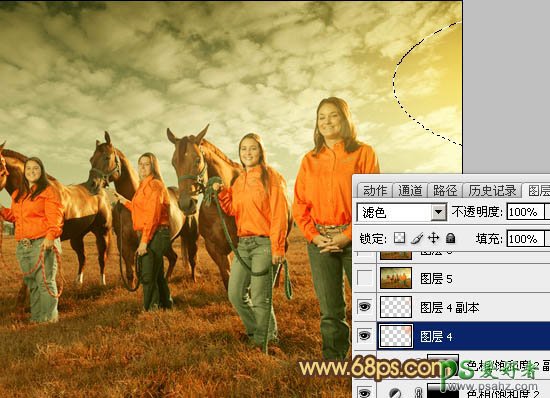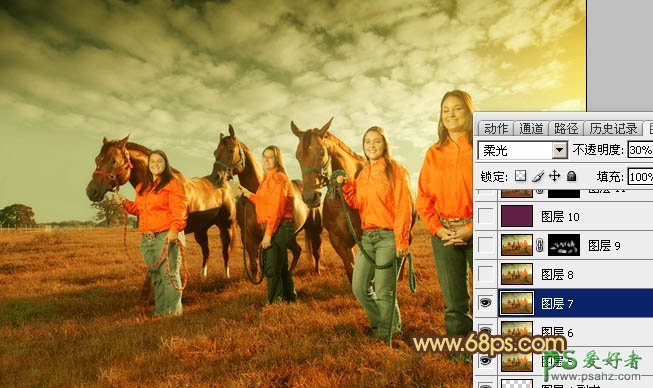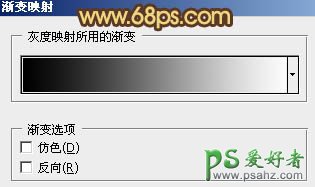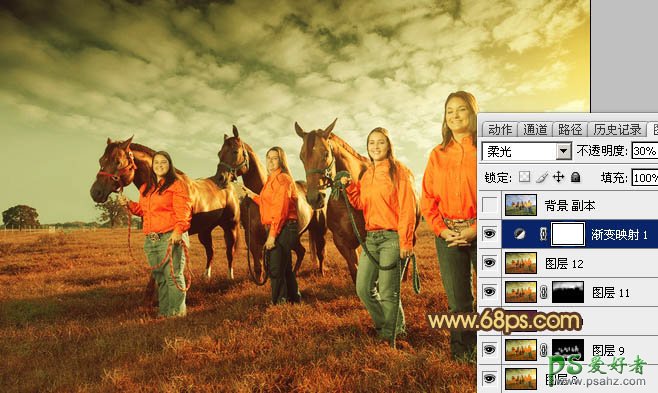最终效果
原图
1、打开原图素材,创建色相/饱和度调整图层,选择黄色,用吸管吸取草地的颜色再调整,参数设置如图1。确定后选择蓝色,用吸管吸取天空部分的颜色再调整,参数设置如图2,效果如图3。
<图1>
<图2>
<图3>
2、把当前色相/饱和度调整图层复制一层,不透明度改为:50%,效果如下图。
<图4>
3、创建曲线调整图层,对红,绿,蓝进行调整,参数设置如图5 - 7,效果如图8。
<图5>
<图6>
<图7>
<图8>
4、按Ctrl + Alt + ~ 调出高光选区,新建一个图层填充颜色:#FDC80F,图层混合模式改为“柔光”,不透明度改为:60%,效果如下图。
<图9>
5、把当前图层复制一层,图层混合模式改为“变亮”,不透明度改为:10%,效果如下图。
<图10>
6、创建可选颜色调整图层,对红色进行调整,参数设置如图11,确定后用黑色画笔把人物脸部擦出来,效果如图12。
<图11>
<图12>
7、把当前可选颜色调整图层复制一层,图层不透明度改为:20%,效果如下图。
<图13>
8、创建色相/饱和度调整图层,对黄色进行调整,参数设置如图14,确定后把图层混合模式改为“正片叠底”,选择渐变工具,由上至下拉出白色至黑色线性渐变,效果如图15。
<图14>
<图15>
9、把当前图层复制一层,图层不透明度改为:30%,效果如下图。
<图16>
10、新建一个图层,图层混合模式改为“滤色”,把前景颜色设置为:#FD9105,用画笔把下图选区部分涂上高光。
<图17>
11、新建一个图层,按Ctrl + Alt + Shift + E 盖印图层,执行:滤镜 > 模糊 > 高斯模糊,数值为5,确定后把图层混合模式改为“柔光”,不透明度改为:30%,效果如下图。
<图18>
12、新建一个图层,盖印图层,图层混合模式改为“正片叠底”,不透明度改为:20%,加上图层蒙版,只保留天空部分,其它部分用黑色画笔擦出来,如下图。
<图19>
13、创建渐变映射调整图层,颜色设置为黑白,如图20,确定后把图层混合模式改为“柔光”,不透明度改为:30%,效果如图21。
<图20>
<图21>
最后调整一下整体颜色,完成最终效果。