最终效果


1、打开原图素材,创建可选颜色调整图层,对红,黄,绿进行调整,参数设置如图1 - 3,效果如图4。
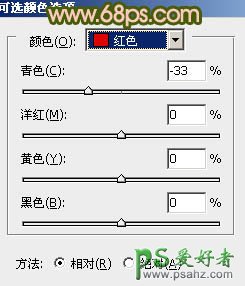
<图1>
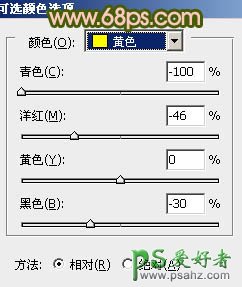
<图2>
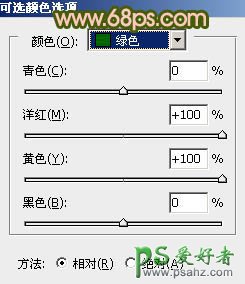
<图3>

<图4>
2、再创建可选颜色调整图层,对黄色进行调整,参数设置如图5,效果如图6。
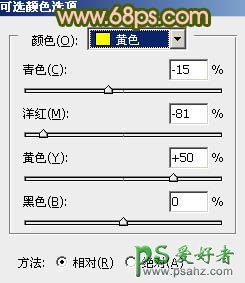
<图5>

<图6>
3、创建曲线调整图层,对蓝色进行调整,参数设置如图7,效果如图8。
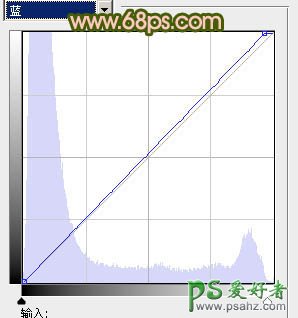
<图7>

<图8>
4、创建曲线调整图层,稍微调亮一点,参数设置如图9,确定后用只保留人物肤色部分,其它部分用黑色画笔擦掉,效果如图10。
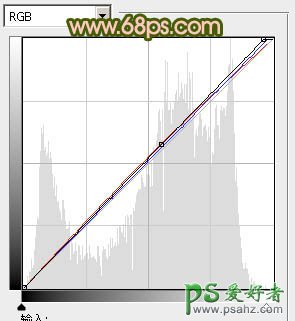
<图9>

<图10>
5、新建一个图层,图层混合模式改为“柔光”,把前景颜色设置为:#05BEF4,用画笔把图11所示的选区部分涂上淡淡的青色,效果如图12。

<图11>

<图12>
6、新建一个图层,按Ctrl + Alt + Shift + E 盖印图层。简单给人物磨一下皮,效果如下图。

<图13>
7、新建一个图层,图层混合模式改为“柔光”,把前景颜色设置为:#03ADFC,用画笔把前面的树枝等涂上颜色,再适当调整图层不透明度,效果如下图。

<图14>
8、新建一个图层,图层混合模式改为“滤色”,用画笔把左上角部分涂上刚才设置的前景色,再适当降低图层不透明度,效果如下图。

<图15>
9、新建一个图层,图层混合模式改为“滤色”,把前景颜色设置为:#FD27A0,用画笔把下图选区部分涂上前景色,再适当降低图层不透明度,效果如下图。

<图16>
10、新建一个图层,简单给图片加上暗角,方法任选,大致效果如下图。

<图17>
11、新建一个图层,盖印图层。进入通道面板,选择绿色通道,按Ctrl + A 全选,按Ctrl + C 复制。点蓝色通道按Ctrl + V 粘贴,回到图层面板,效果如图18。

<图18>
12、用钢笔工具把人物肤色部分选取出来,转为选区后按Ctrl + Shift + I 把选区反选,按Delete 删除,效果如下图。

<图19>
13、对当前肤色图层执行:图像 > 调整 > 可选颜色,对红色进行调整,参数设置如图20,确定后再适当降低图层不透明度,效果如图21。
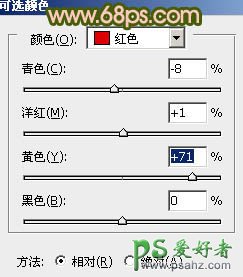
<图20>

<图21>
最后新建一个图层盖印图层,用减淡工具加强一下人物肤色的质感,再整体调一下颜色,完成最终效果。






















