最终效果


1、打开素材图片,把背景图层复制一层,简单的给人物磨一下皮,把皮肤磨光滑,方法任选,大致效果如下图。

<图1>
2、创建可选颜色调整图层,对黄、白、黑进行调整,参数设置如图2 - 4,效果如图5。这一步主要把图片中的淡黄色转为淡蓝色。
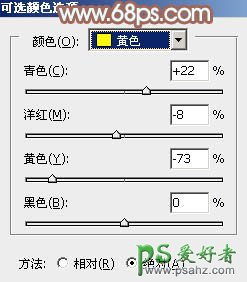
<图2>
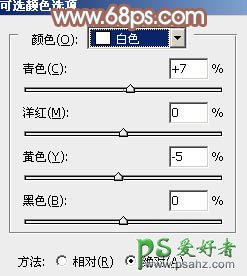
<图3>
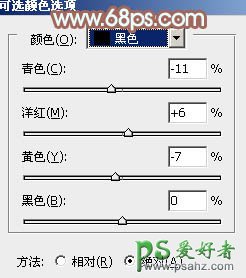
<图4>

<图5>
3、创建色彩平衡调整图层,对阴影、中间调、高光进行调整,参数设置如图6 - 8,效果如图9。这一步主要给图片的高光部分增加淡蓝色。

<图6>

<图7>

<图8>

<图9>
4、创建可选颜色调整图层,对红、黄、白进行调整,参数设置如图10 - 12,确定后把图层不透明度改为:60%,效果如图13。这一步同样给图片的高光部分增加淡蓝色。
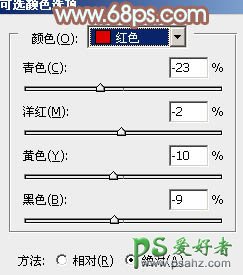
<图10>
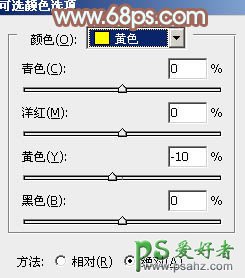
<图11>
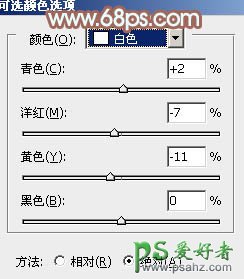
<图12>

<图13>
5、再创建可选颜色调整图层,对红、黄、白、黑进行调整,参数设置如图14 - 17,确定后把图层不透明度改为:50%,效果如图18。这一步适当减少图片红色。
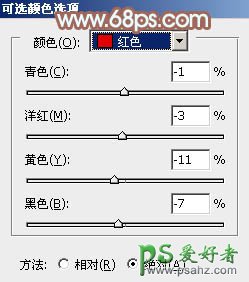
<图14>
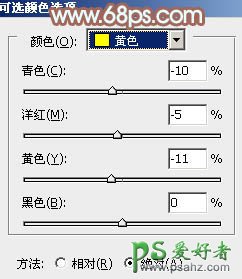
<图15>
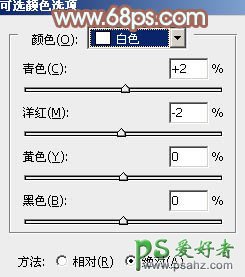
<图16>
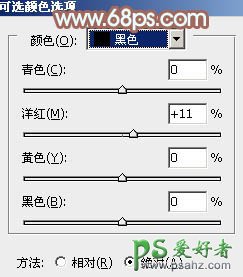
<图17>

<图18>
6、用套索工具把人物脸部选取出来,羽化10个像素后创建亮度/对比度调整图层,适当增加对比度,增强肤色质感。
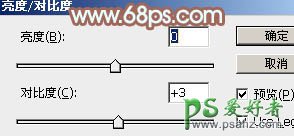
<图19>

<图20>
7、按Ctrl + Alt + 2 调出高光选取,按Ctrl + Shift + I 反选,新建一个图层填充暗红色:#C48E80,混合模式改为“柔光”,不透明度改为:50%,效果如下图。这一步适当增强图片暗部颜色。

<图21>
8、新建一个图层,按Ctrl + Alt + Shift + E 盖印图层,用减淡工具稍微加强一下脸部高光部分的颜色,效果如下图。

<图22>
9、创建可选颜色调整图层,对红、黄、黑进行调整,参数设置如图23 - 25,效果如图26。这一步主要微调人物肤色。
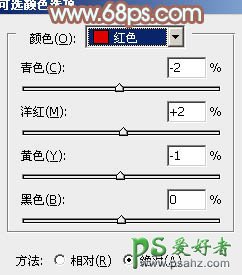
<图23>
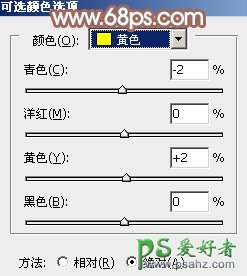
<图24>
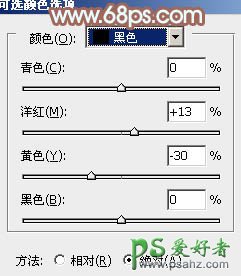
<图25>

<图26>
最后微调一下颜色和细节,完成最终效果。






















