最终效果


1、打开原图素材,把背景图层复制一层。用外挂滤镜磨皮。然后选择菜单:图像 > 模式 > Lab颜色,确定后创建曲线调整图层,对b通道进行调整,参数设置如下图。

2、选择菜单:图像 > 模式 > RGB颜色,确定后创建可选颜色调整图层,参数设置:红:45/-24/27/-38;黄:35/-37/-18/23;绿:66/13/19/38;青:0/60/0/50;中性:0/0/-7/0。

3、创建色阶调整图层,参数设置如下图。
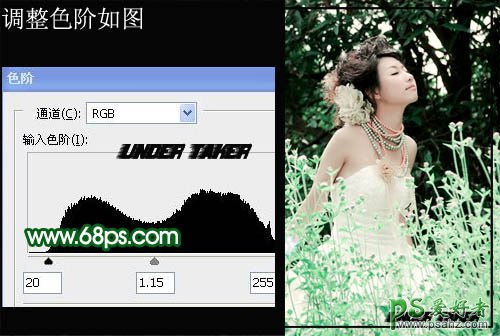
4、新建一个图层,按Ctrl + Alt + Shift + E 盖印图层,图层混合模式改为“柔光”,不透明度改为:79%。

5、再创建色彩调整图层,参数设置如下图,确定后完成最终效果。

最终效果及图层参照如下图:























