最终效果


1、打开原图素材,按Ctrl + Alt + ~ 调出高光选区,按Ctrl + Shift + I 反选,新建一个图层填充颜色:#59187A,图层不透明度改为:70%,效果如下图。

<图1>
2、按Ctrl + Alt + ~ 调出高光选区,新建一个图层填充颜色:#EFC6A0,图层混合模式改为“强光”,效果如下图。
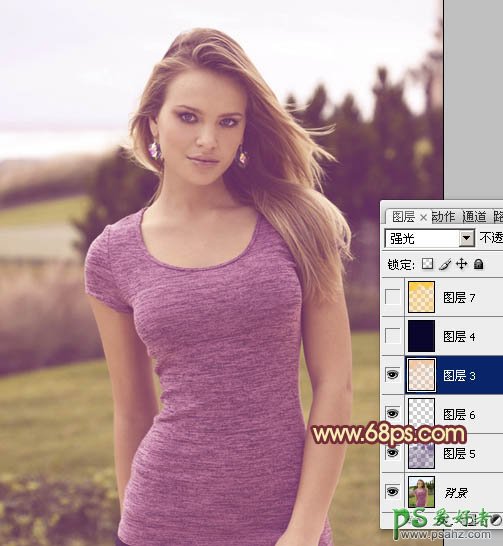
<图2>
3、新建一个图层,填充颜色:#07052A,图层混合模式改为“排除”,效果如下图。
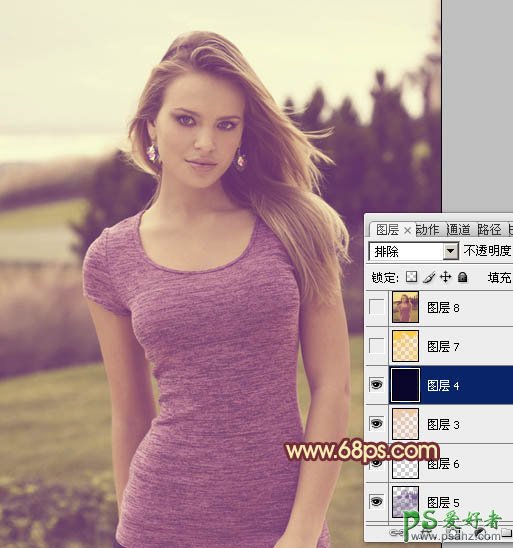
<图3>
4、按Ctrl + Alt + ~ 调出高光选区,新建一个图层填充颜色:#FEC927,图层混合模式改为“正片叠底”,不透明度改为:40%,效果如下图。
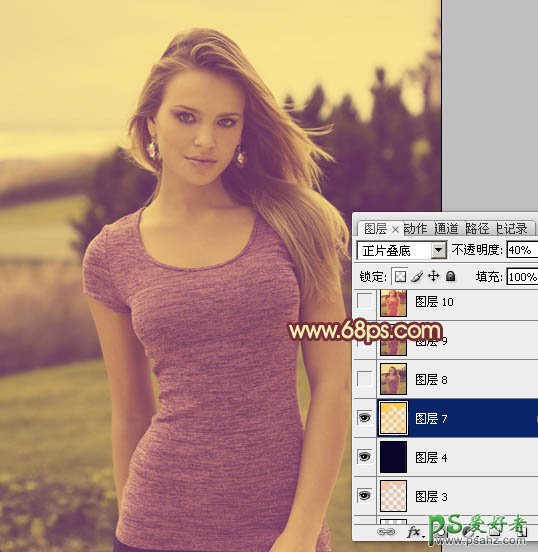
<图4>
5、新建一个图层,按Ctrl + Alt + Shift + E 盖印图层。图层混合模式改为“柔光”,不透明度改为:30%,效果如下图。
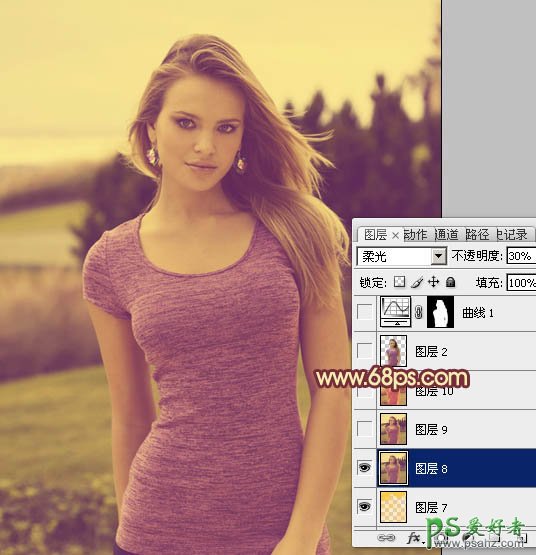
<图5>
6、新建一个图层,盖印图层。选择菜单:图像 > 模式 > Lab颜色,选择不合拼。确定后执行:图像 > 应用图像,参数设置如图6,效果如图7。

<图6>

<图7>
7、按Ctrl + M 调整曲线,对明度及b通道进行调整,参数设置如图8,9,效果如图10。
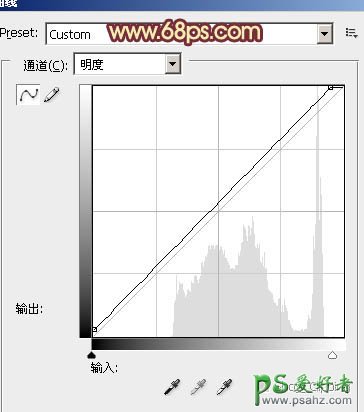
<图8>
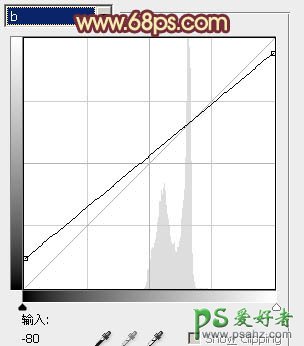
<图9>

<图10>
8、把背景图层复制一层,按Ctrl + Shift + ] 置顶,用钢笔工具把人物部分抠出来,复制到新的图层,再把背景副本图层影藏,效果如下图。
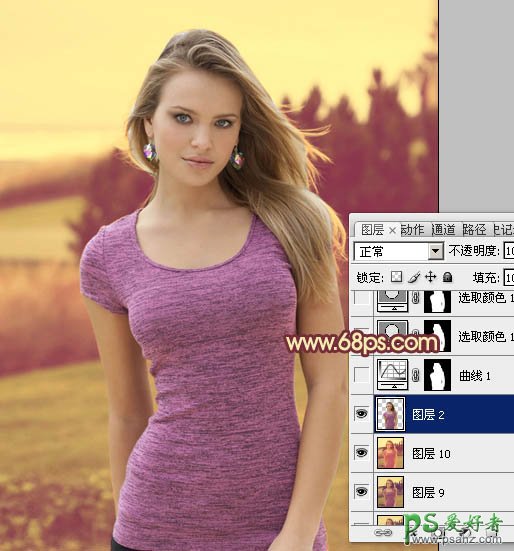
<图11>
9、按Ctrl + M 对抠出的人物调整曲线,对各颜色进行调整,参数设置如图12 - 15,效果如图16。
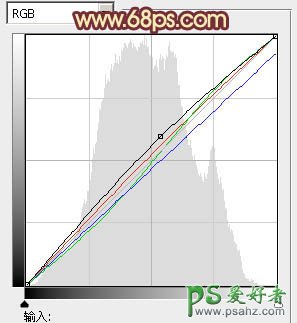
<图12>
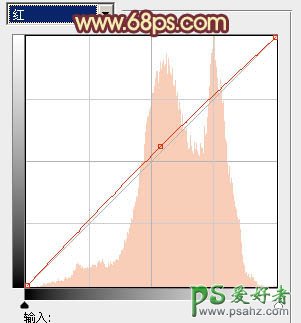
<图13>
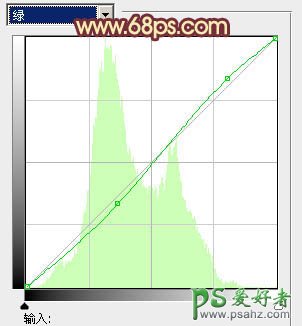
<图14>
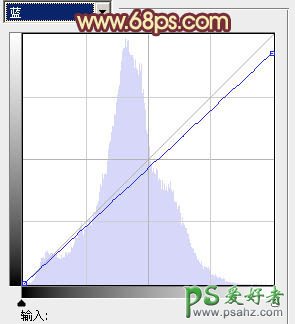
<图15>

<图16>
10、执行:图像 > 调整 > 可选颜色,对红,黄,白进行调整,参数设置如图17 - 19,效果如图20。
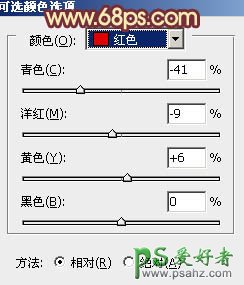
<图17>
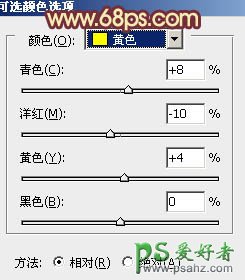
<图18>
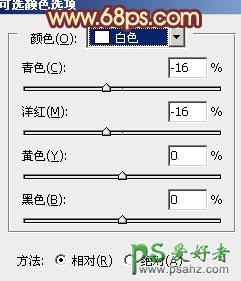
<图19>

<图20>
11、加上图层蒙版,用黑色画笔把人物边缘部分稍微涂抹一下,大致效果如下图。

<图21>
12、创建色彩平衡调整图层,对中间调及高光进行调整,参数设置如图22,23,效果如图24。

<图22>

<图23>

<图24>
13、新建一个图层,盖印图层。简单给图片加上暗角,方法任选,大致效果如下图。
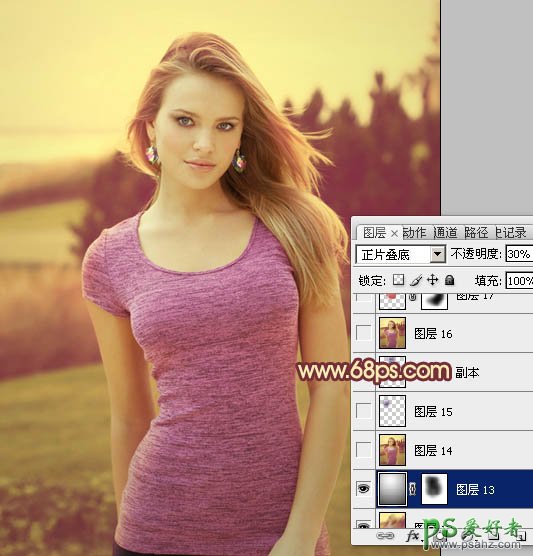
<图25>
14、创建可选颜色调整图层,对红,白进行调整,参数设置如图26,27,效果如图28。
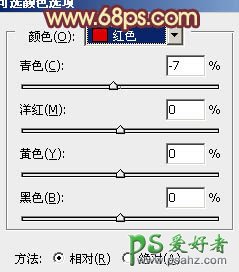
<图26>
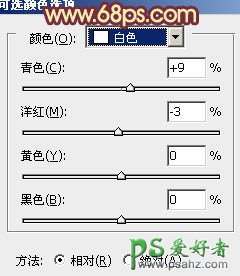
<图27>

<图28>
最后调整一下颜色和细节,完成最终效果。






















