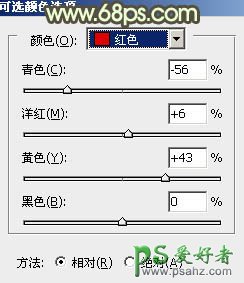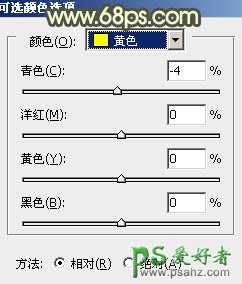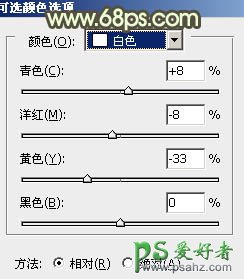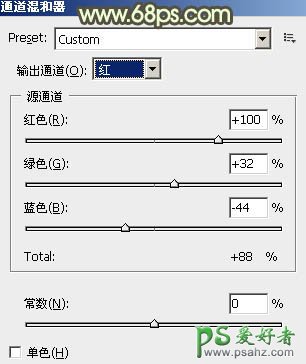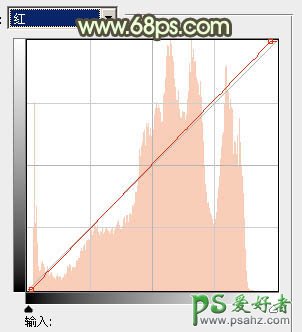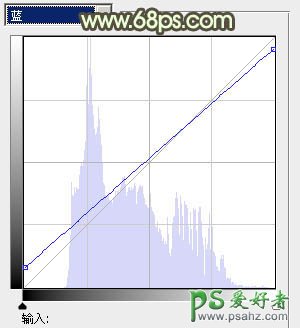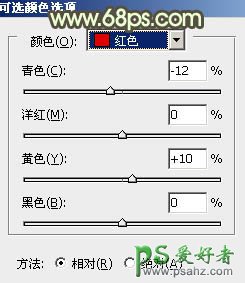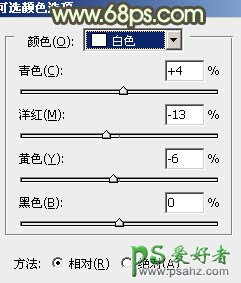最终效果
原图
1、打开原图素材,创建色彩平衡调整图层,对阴影,中间调,高光进行调整,参数设置如图1 - 3,效果如图4。
<图1>
<图2>
<图3>
<图4>
2、创建可选颜色调整图层,对红,黄,白色进行调整,参数设置如图5 - 7,效果如图8。
<图5>
<图6>
<图7>
<图8>
3、新建一个图层,填充颜色:#0D6450,图层混合模式改为“颜色减淡”,不透明度改为:10%,效果如下图。
<图9>
4、按Ctrl + J 把当前填色图层复制一层,图层混合模式改为“变亮”,不透明度改为:60%,效果如下图。
<图10>
5、按Ctrl + Alt + ~ 调出高光选区,新建一个图层填充颜色:#F9F5CD,图层混合模式改为“柔光”,不透明度改为:20%,效果如下图。
<图11>
6、创建通道混合器调整图层,对红色进行调整,参数设置如图12,确定后把图层不透明度改为:50%,效果如图13。
<图12>
<图13>
7、新建一个图层,选择渐变工具眼设置为白色至青色:#81B6AB,然后由中心向边角拉出径向渐变。确定后把图层混合模式改为“正片叠底”,不透明度改为:60%,加上图层蒙版,用黑色画笔把中间部分擦出来,效果如下图。
<图14>
8、创建曲线调整图层,对红,蓝进行调整,参数设置如图15,16,效果如图17。
<图15>
<图16>
<图17>
9、新建一个图层,填充颜色:#590F3C,图层混合模式改为“变亮”,效果如下图。
<图18>
10、创建可选颜色调整图层,对红,黄,白进行调整,参数设置如图19 - 21,效果如图22。
<图19>
<图20>
<图21>
<图22>
11、新建一个图层,图层混合模式改为“柔光”,不透明度改为:20%,把前景颜色设置为:#0E5416,用画笔把图片边角部分涂上颜色,效果如下图。
<图23>
12、创建亮度/对比度调整图层,参数设置如图24,效果如图25。
<图24>
<图25>
13、新建一个图层,图层混合模式改为“滤色”,把前景颜色设置为:#0E544D,用画笔把下图选区部分涂上高光。
<图26>
最后调整一下细节,完成最终效果。